Computere: Tilslutning via Ethernet eller trådløst LAN
Kameraet kan oprette forbindelse til computere enten direkte eller via eksisterende netværk ved hjælp af Wi-Fi (indbygget trådløst LAN) eller et tredjeparts Ethernet-kabel indsat i kameraets Ethernet-stik.
- Hvad Ethernet og trådløst LAN kan gøre for dig
- Det trådløse senderværktøj
- trådløst LAN
- Ethernet-forbindelser
- Uploader billeder
- Kamera kontrol
- Afslutning af forbindelsen til computeren
Hvad Ethernet og trådløst LAN kan gøre for dig
Ethernet- og trådløse LAN-forbindelser kan bruges til følgende opgaver:
Uploader billeder
Eksisterende billeder kan uploades til computeren. De kan også uploades automatisk, efterhånden som de tages. 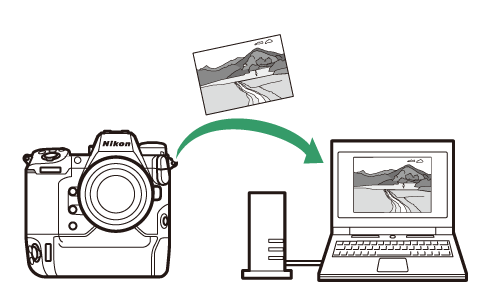
Fjernstyring af kameraer
Installation af Camera Control Pro 2 (tilgængelig separat) eller gratis NX Tether-software på en netværkscomputer giver dig kontrol over detaljerne for eksponering og andre kameraindstillinger, mens du tager billeder eksternt ( Camera Control ). 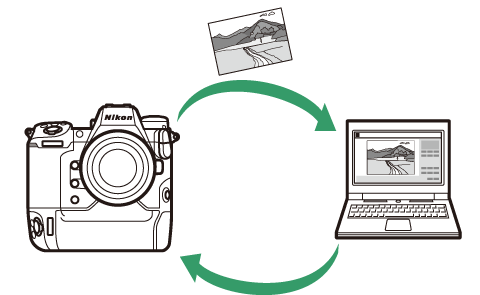
Det trådløse senderværktøj
Før du kan oprette forbindelse til et trådløst eller Ethernet LAN, skal du parre kameraet med computeren ved hjælp af Nikons Wireless Transmitter Utility-software.
-
Når enhederne er parret, vil du være i stand til at oprette forbindelse til computeren fra kameraet.
-
Wireless Transmitter Utility kan downloades fra Nikon Download Center. Tjek version og systemkrav, og sørg for at downloade den seneste version.
https://downloadcenter.nikonimglib.com/
trådløst LAN
Kameraet kan oprette forbindelse til computere enten ved direkte trådløs forbindelse (adgangspunkttilstand) eller via en trådløs router på et eksisterende netværk, inklusive hjemmenetværk (infrastrukturtilstand).
Direkte trådløs forbindelse (Access Point Mode)
Kameraet og computeren forbindes via direkte trådløs forbindelse. Kameraet fungerer som et trådløst LAN-adgangspunkt, der lader dig oprette forbindelse, når du arbejder udendørs og i andre situationer, hvor computeren ikke allerede er forbundet til et trådløst netværk, og eliminerer behovet for komplicerede justeringer af indstillinger. Computeren kan ikke oprette forbindelse til internettet, mens den er tilsluttet kameraet. 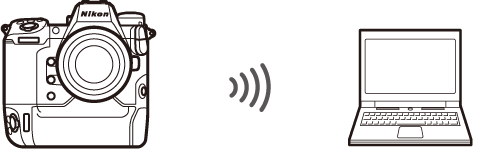
-
Før du fortsætter, skal du kontrollere, at Wireless Transmitter Utility ( The Wireless Transmitter Utility ) er installeret på computeren.
-
Bekræft, at [ ] er valgt for [ ] i netværksmenuen.
-
Vælg [ ] i netværksmenuen, fremhæv derefter [ ] og tryk på 2 .
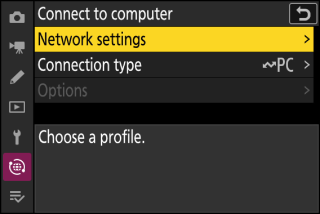
-
Fremhæv [ ], og tryk på J
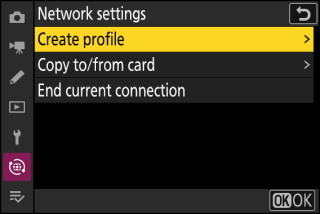
-
Navngiv den nye profil.
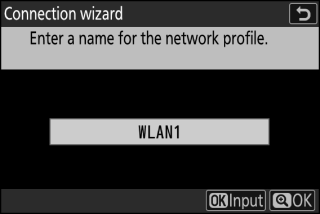
-
Tryk på X for at fortsætte til næste trin uden at ændre standardnavnet.
-
Uanset hvilket navn du vælger, vises i netværksmenuen [ ] > [ ]-listen.
-
Tryk på J for at omdøbe profilen. For information om tekstindtastning, se "Tekstindtastning" ( Tekstindtastning ). Tryk på X for at fortsætte efter indtastning af et navn.
-
-
Fremhæv [ ], og tryk på J
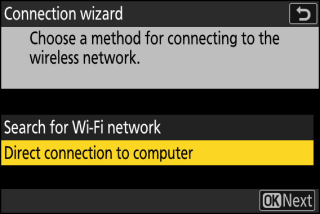
Kameraets SSID og krypteringsnøglen vil blive vist.
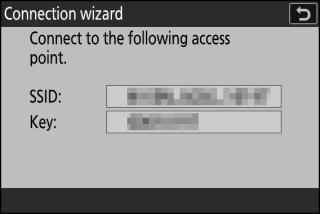
-
Opret forbindelse til kameraet.
Windows :
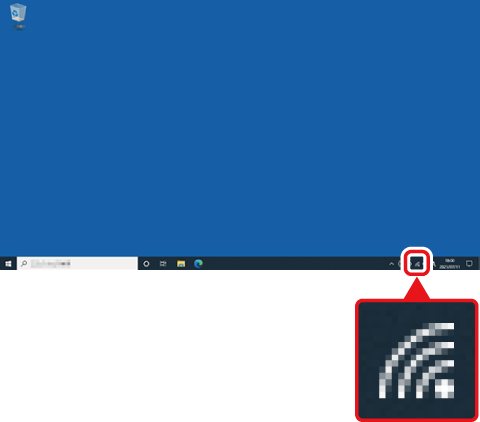
-
Klik på ikonet for trådløst LAN på proceslinjen.
-
Vælg det SSID, der vises af kameraet i trin 4.
-
Når du bliver bedt om at indtaste netværkssikkerhedsnøglen, skal du indtaste den krypteringsnøgle, der vises af kameraet i trin 4. Computeren vil oprette forbindelse til kameraet.
macOS :
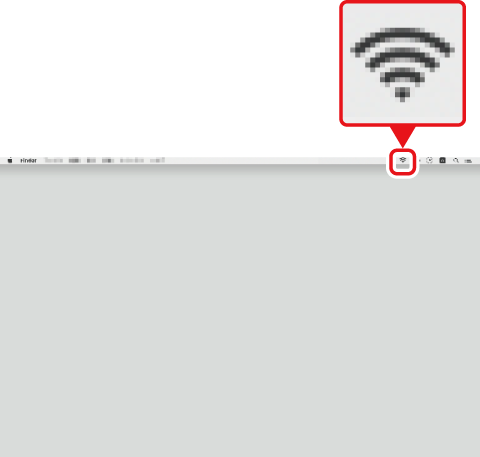
-
Klik på ikonet for trådløst LAN i menulinjen.
-
Vælg det SSID, der vises af kameraet i trin 4.
-
Når du bliver bedt om at indtaste netværkssikkerhedsnøglen, skal du indtaste den krypteringsnøgle, der vises af kameraet i trin 4. Computeren vil oprette forbindelse til kameraet.
-
-
Start parring.
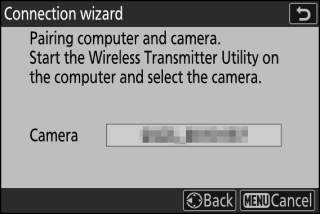
Når du bliver bedt om det, skal du starte Wireless Transmitter Utility på computeren.
-
Vælg kameraet i Wireless Transmitter Utility.
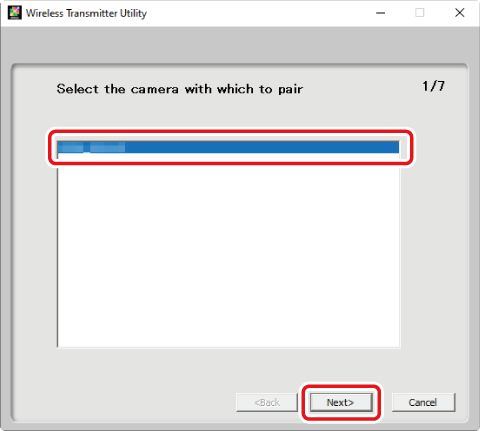
Vælg det navn, der vises af kameraet i trin 6, og klik på [ ].
-
I Wireless Transmitter Utility skal du indtaste den godkendelseskode, der vises af kameraet.
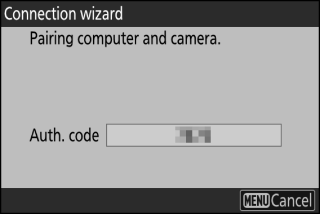
-
Kameraet viser en godkendelseskode.
-
Indtast godkendelseskoden i dialogboksen, der vises af Wireless Transmitter Utility, og klik på [ ].
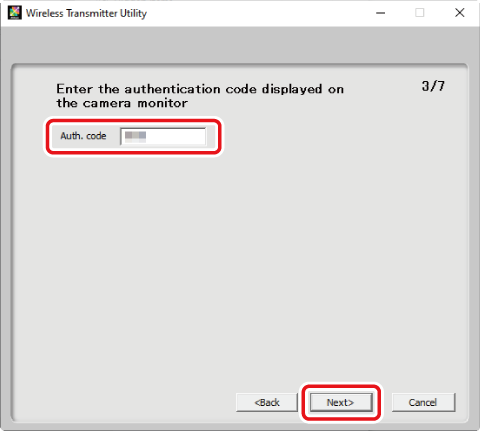
-
-
Fuldfør parringsprocessen.
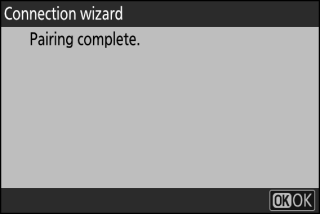
-
Når kameraet viser en meddelelse om, at parringen er fuldført, skal du trykke på J .
-
I Wireless Transmitter Utility skal du klikke på [ ]; du bliver bedt om at vælge en destinationsmappe. For mere information, se onlinehjælpen til Wireless Transmitter Utility.
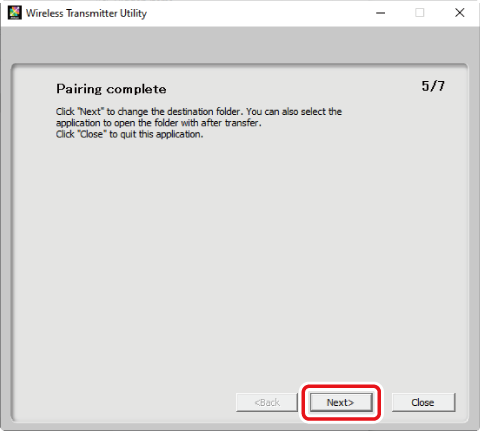
-
Der oprettes en trådløs forbindelse mellem kameraet og computeren, når parringen er fuldført.
-
-
Tjek forbindelsen.
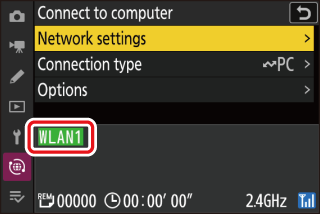
Når en forbindelse er etableret, vil profilnavnet blive vist med grønt i kameraets menu [ ].
-
Hvis profilnavnet ikke vises i grønt, skal du oprette forbindelse til kameraet via listen over trådløse netværk på din computer.
-
Der er nu etableret en trådløs forbindelse mellem kameraet og computeren.
Billeder taget med kameraet kan uploades til computeren som beskrevet i "Overførsel af billeder" ( Overførsel af billeder ).
For oplysninger om styring af kameraet fra en computer ved hjælp af Camera Control Pro 2 eller NX Tether, se "Kamerastyring" ( Kamerastyring ).
Tilslutning i infrastrukturtilstand
Kameraet forbindes til en computer på et eksisterende netværk (inklusive hjemmenetværk) via en trådløs router. Computeren kan stadig oprette forbindelse til internettet, mens den er tilsluttet kameraet. 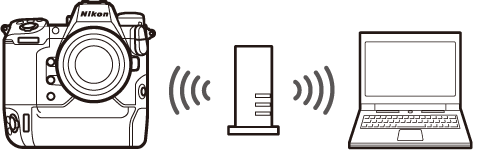
-
Før du fortsætter, skal du kontrollere, at Wireless Transmitter Utility ( The Wireless Transmitter Utility ) er installeret på computeren.
-
Bekræft, at [ ] er valgt for [ ] i netværksmenuen.
Forbindelse til computere uden for det lokale netværk er ikke understøttet. Du kan kun oprette forbindelse til computere på det samme netværk.
-
Vælg [ ] i netværksmenuen, fremhæv derefter [ ] og tryk på 2 .
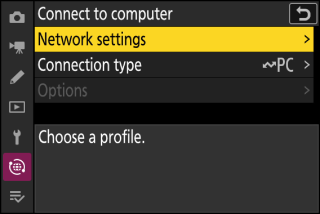
-
Fremhæv [ ], og tryk på J
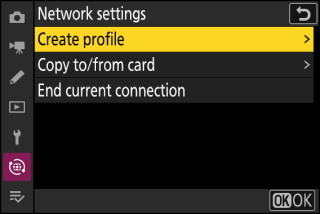
-
Navngiv den nye profil.
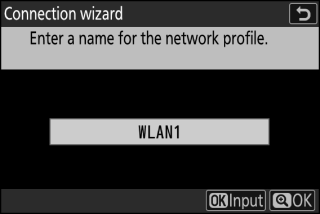
-
Tryk på X for at fortsætte til næste trin uden at ændre standardnavnet.
-
Uanset hvilket navn du vælger, vises i netværksmenuen [ ] > [ ]-listen.
-
Tryk på J for at omdøbe profilen. For information om tekstindtastning, se "Tekstindtastning" ( Tekstindtastning ). Tryk på X for at fortsætte efter indtastning af et navn.
-
-
Fremhæv [ ], og tryk på J .
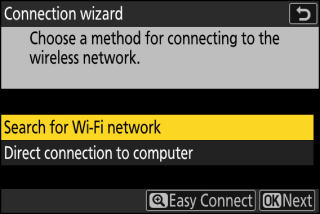
Kameraet vil søge efter netværk, der aktuelt er aktive i nærheden og angive dem efter navn (SSID).
[ ]-
For at oprette forbindelse uden at indtaste et SSID eller krypteringsnøgle skal du trykke på X i trin 4. Tryk derefter på J og vælg mellem følgende muligheder:
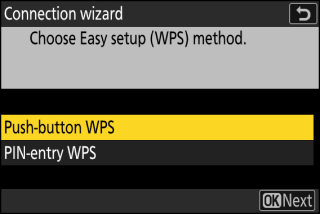
Mulighed
Beskrivelse
[ ]
Til routere, der understøtter WPS med trykknapper. Tryk på WPS-knappen på routeren, og tryk derefter på kameraets J knap for at oprette forbindelse.
[ ]
Kameraet viser en PIN-kode. Brug en computer til at indtaste PIN-koden på routeren. For mere information, se dokumentationen, der fulgte med routeren.
-
Efter tilslutning skal du fortsætte til trin 7.
-
-
Vælg et netværk.
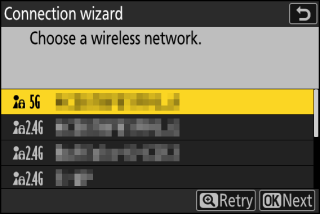
-
Fremhæv et netværks-SSID, og tryk på J .
-
Båndet, som hvert SSID fungerer på, er angivet med et ikon.
-
Krypterede netværk er angivet med et h -ikon. Hvis det valgte netværk er krypteret ( h ), bliver du bedt om at indtaste krypteringsnøglen. Hvis netværket ikke er krypteret, skal du fortsætte til trin 7.
-
Hvis det ønskede netværk ikke vises, skal du trykke på X for at søge igen.
Netværk med skjulte SSID'er er angivet med tomme indtastninger på netværkslisten.
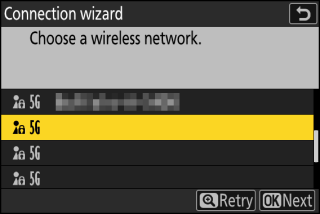
-
For at oprette forbindelse til et netværk med et skjult SSID skal du markere en tom post og trykke på J . Tryk derefter på J ; kameraet vil bede dig om at angive et SSID.
-
Indtast netværksnavnet, og tryk på X . Tryk på X igen; kameraet vil nu bede dig om at indtaste krypteringsnøglen.
-
-
Indtast krypteringsnøglen.
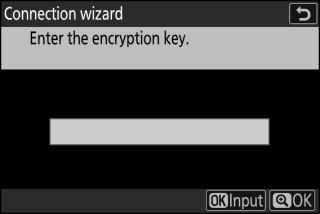
-
Tryk på J , og indtast krypteringsnøglen til den trådløse router.
-
For mere information, se dokumentationen til den trådløse router.
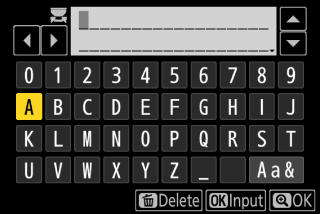
-
Tryk på X , når indtastningen er fuldført.
-
Tryk på X igen for at starte forbindelsen. Der vises en meddelelse i nogle få sekunder, når forbindelsen er etableret.
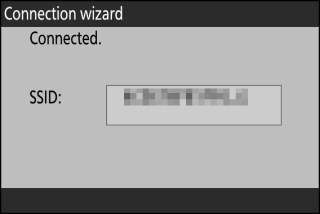
-
-
Få eller vælg en IP-adresse.
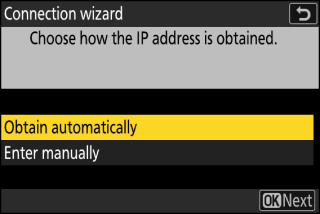
-
Fremhæv en af følgende muligheder, og tryk på J .
Mulighed
Beskrivelse
[ ]
Vælg denne mulighed, hvis netværket er konfigureret til at levere IP-adressen automatisk. En "konfiguration fuldført"-meddelelse vil blive vist, når en IP-adresse er blevet tildelt.
[ ]
Indtast IP-adressen og subnetmasken manuelt.
-
Tryk J ; du bliver bedt om at indtaste IP-adressen.
-
Drej hovedkommandohjulet for at fremhæve segmenter.
-
Tryk på 4 eller 2 for at ændre det fremhævede segment, og tryk på J for at gemme ændringerne.
-
Tryk derefter på X ; en "konfiguration fuldført"-meddelelse vil blive vist. Tryk på X igen for at få vist undernetmasken.
-
Tryk på 1 eller 3 for at redigere undernetmasken, og tryk på J ; en "konfiguration fuldført"-meddelelse vil blive vist.
-
-
Tryk på J for at fortsætte, når meddelelsen "konfiguration fuldført" vises.
-
-
Start parring.
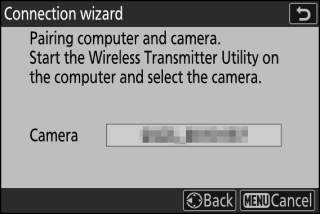
Når du bliver bedt om det, skal du starte Wireless Transmitter Utility på computeren.
-
Vælg kameraet i Wireless Transmitter Utility.
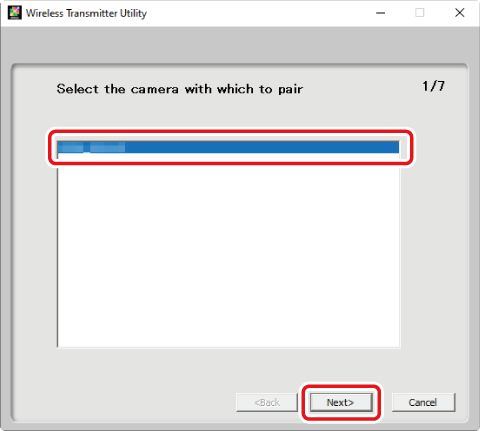
Vælg det navn, der vises af kameraet i trin 8, og klik på [ ].
-
I Wireless Transmitter Utility skal du indtaste den godkendelseskode, der vises af kameraet.
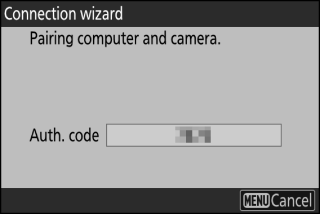
-
Kameraet viser en godkendelseskode.
-
Indtast godkendelseskoden i dialogboksen, der vises af Wireless Transmitter Utility, og klik på [ ].
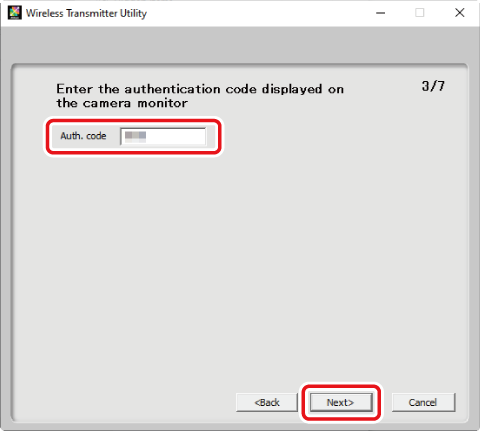
-
-
Fuldfør parringsprocessen.
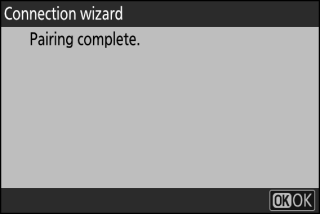
-
Når kameraet viser en meddelelse om, at parringen er fuldført, skal du trykke på J .
-
I Wireless Transmitter Utility skal du klikke på [ ]; du bliver bedt om at vælge en destinationsmappe. For mere information, se onlinehjælpen til Wireless Transmitter Utility.
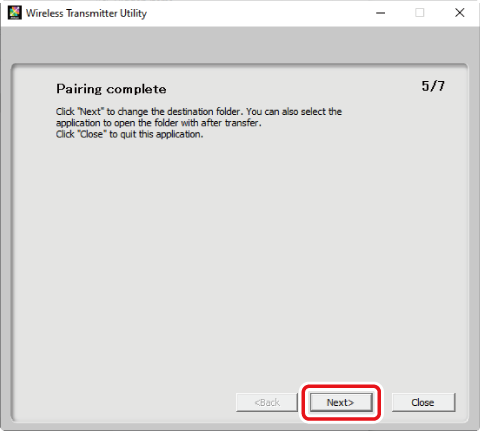
-
Der oprettes en trådløs forbindelse mellem kameraet og computeren, når parringen er fuldført.
-
-
Tjek forbindelsen.
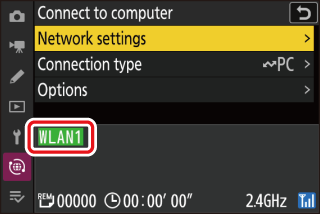
Når en forbindelse er etableret, vil profilnavnet blive vist med grønt i kameraets menu [ ].
Der er nu etableret en trådløs forbindelse mellem kameraet og computeren.
Billeder taget med kameraet kan uploades til computeren som beskrevet i "Overførsel af billeder" ( Upload af billeder ).
For oplysninger om styring af kameraet fra en computer ved hjælp af Camera Control Pro 2 eller NX Tether, se "Kamerastyring" ( Kamerastyring ).
Ethernet-forbindelser
Kameraet kan forbindes til computere enten direkte eller via eksisterende netværk ved hjælp af et tredjeparts Ethernet-kabel indsat i kameraets Ethernet-stik.
Tilslutning af et Ethernet-kabel
Tilslut et Ethernet-kabel til kameraets Ethernet-stik. Brug ikke magt eller forsøg på at indsætte stikkene i en vinkel. Tilslut den anden ende af kablet til en computer eller router.
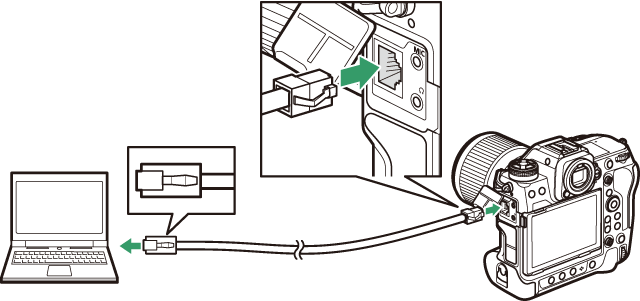
Ethernet netværksprofiler
Før du fortsætter, skal du kontrollere, at der er tilsluttet et Ethernet-kabel til kameraet, og at Wireless Transmitter Utility ( The Wireless Transmitter Utility ) er installeret på computeren.
-
Vælg [ ] for [ ] i netværksmenuen.
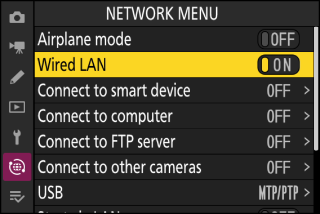
-
Vælg [ ] i netværksmenuen, fremhæv derefter [ ] og tryk på 2 .
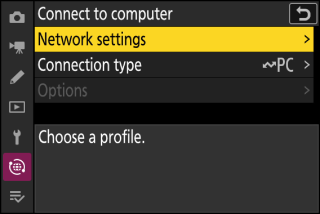
-
Fremhæv [ ], og tryk på J
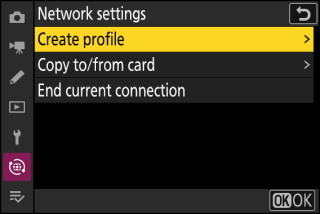
-
Navngiv den nye profil.
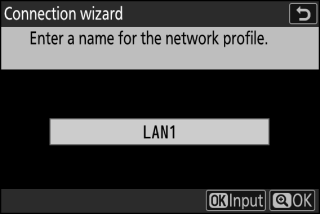
-
Tryk på X for at fortsætte til næste trin uden at ændre standardnavnet.
-
Uanset hvilket navn du vælger, vises i netværksmenuen [ ] > [ ]-listen.
-
Tryk på J for at omdøbe profilen. For information om tekstindtastning, se "Tekstindtastning" ( Tekstindtastning ). Tryk på X for at fortsætte efter indtastning af et navn.
-
-
Få eller vælg en IP-adresse.
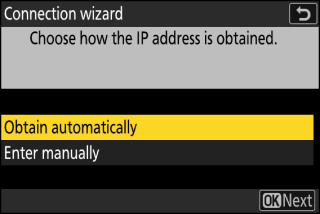
-
Fremhæv en af følgende muligheder, og tryk på J .
Mulighed
Beskrivelse
[ ]
Vælg denne mulighed, hvis netværket er konfigureret til at levere IP-adressen automatisk. En "konfiguration fuldført"-meddelelse vil blive vist, når en IP-adresse er blevet tildelt.
[ ]
Indtast IP-adressen og subnetmasken manuelt.
-
Tryk J ; du bliver bedt om at indtaste IP-adressen.
-
Drej hovedkommandohjulet for at fremhæve segmenter.
-
Tryk på 4 eller 2 for at ændre det fremhævede segment, og tryk på J for at gemme ændringerne.
-
Tryk derefter på X ; en "konfiguration fuldført"-meddelelse vil blive vist. Tryk på X igen for at få vist undernetmasken.
-
Tryk på 1 eller 3 for at redigere undernetmasken, og tryk på J ; en "konfiguration fuldført"-meddelelse vil blive vist.
-
-
Tryk på J for at fortsætte, når meddelelsen "konfiguration fuldført" vises.
-
-
Start parring.
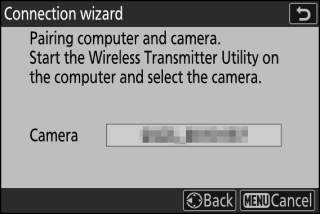
Når du bliver bedt om det, skal du starte Wireless Transmitter Utility på computeren.
-
Vælg kameraet i Wireless Transmitter Utility.
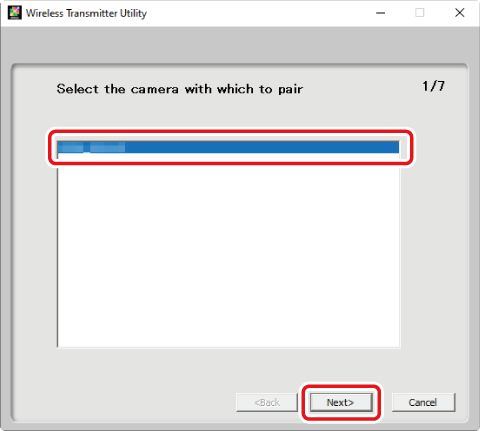
Vælg det navn, der vises af kameraet i trin 6, og klik på [ ].
-
I Wireless Transmitter Utility skal du indtaste den godkendelseskode, der vises af kameraet.
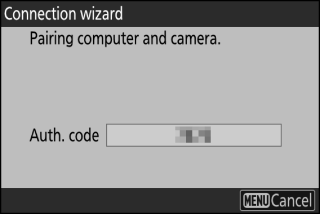
-
Kameraet viser en godkendelseskode.
-
Indtast godkendelseskoden i dialogboksen, der vises af Wireless Transmitter Utility, og klik på [ ].
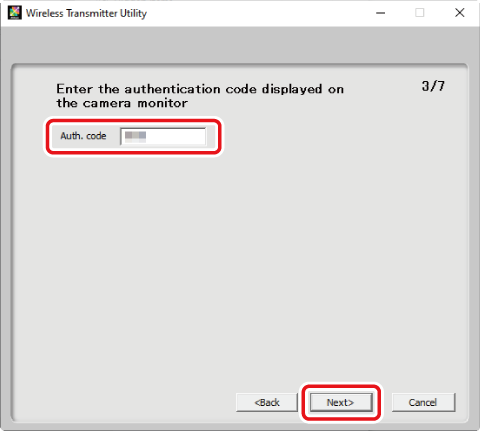
-
-
Fuldfør parringsprocessen.
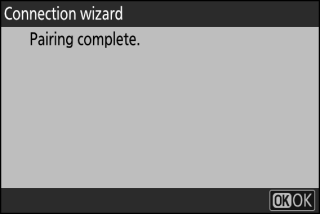
-
Når kameraet viser en meddelelse om, at parringen er fuldført, skal du trykke på J .
-
I Wireless Transmitter Utility skal du klikke på [ ]; du bliver bedt om at vælge en destinationsmappe. For mere information, se onlinehjælpen til Wireless Transmitter Utility.
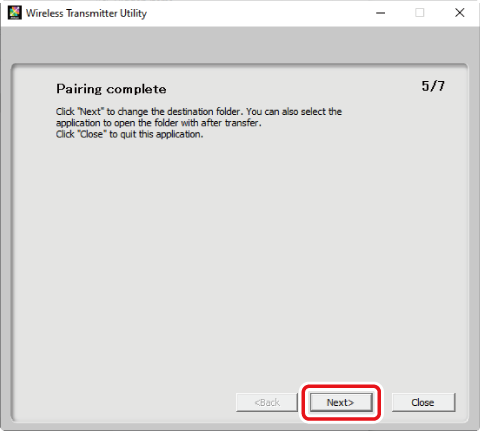
-
Der oprettes en forbindelse mellem kameraet og computeren, når parringen er fuldført.
-
-
Tjek forbindelsen.
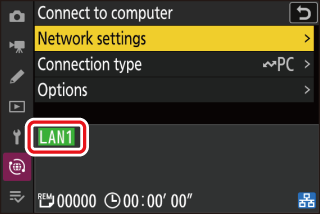
Når en forbindelse er etableret, vil profilnavnet blive vist med grønt i kameraets menu [ ].
Der er nu oprettet forbindelse mellem kameraet og computeren.
Billeder taget med kameraet kan uploades til computeren som beskrevet i "Overførsel af billeder" ( Overførsel af billeder ).
For oplysninger om styring af kameraet fra en computer ved hjælp af Camera Control Pro 2 eller NX Tether, se "Kamerastyring" ( Kamerastyring ).
Uploader billeder
Billeder kan vælges til upload under afspilning. De kan også uploades automatisk, efterhånden som de tages.
-
Før du uploader billeder, skal du forbinde kameraet og computeren via Ethernet eller et trådløst netværk. Opret forbindelse ved hjælp af en værtsprofil valgt via netværksmenuen [ ] > [ ]-listen.
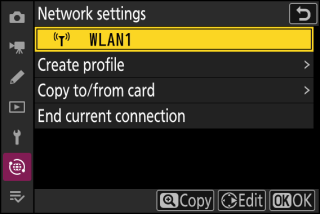
-
Når en forbindelse er etableret, vil profilnavnet blive vist med grønt i kameraets menu [ ].
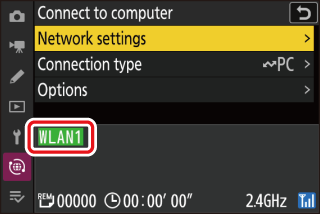
Som standard uploades billeder til følgende mapper:
-
Windows: \Users\(brugernavn)\Pictures\Wireless Transmitter Utility
-
macOS: /Brugere/(brugernavn)/Pictures/Wireless Transmitter Utility
Destinationsmappen kan vælges ved hjælp af Wireless Transmitter Utility. For mere information, se onlinehjælpen til Wireless Transmitter Utility.
Vælg en værtsprofil, og aktiver kameraets Wi-Fi, før du opretter forbindelse.
TCP-port 15740 og UDP-port 5353 bruges til forbindelser til computere. Filoverførsel kan blive blokeret, hvis serverens firewall ikke er konfigureret til at tillade adgang til disse porte.
Valg af billeder til upload
-
Vælg [ ] for [ ] > [ ] i netværksmenuen.
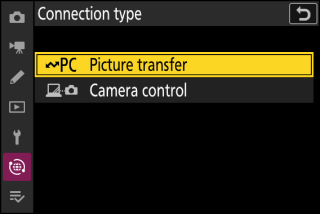
-
Tryk på K knappen på kameraet, og vælg fuldskærms- eller miniatureafspilning.
-
Vælg et billede, og tryk på i -knappen.
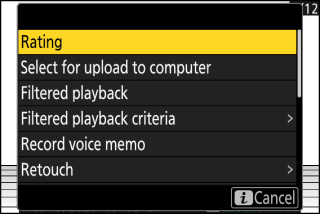
-
Fremhæv [ ], og tryk på J
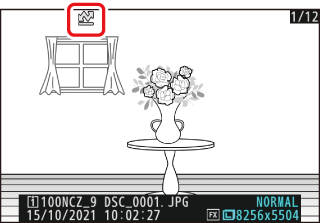
-
Et hvidt "prioriteret upload"-ikon vises på billedet. Hvis kameraet i øjeblikket er tilsluttet et netværk, vil upload begynde med det samme, og ikonet bliver grønt.
-
Ellers vil upload begynde, når en forbindelse er etableret.
-
Gentag trin 3-4 for at uploade flere billeder.
-
-
Gentag trin 3–4 for at fjerne uploadmarkering fra valgte billeder.
-
For at fjerne uploadmarkering fra alle billeder skal du vælge [ ] > [ ] > [ ] i netværksmenuen.
Elementet [ ] i menuen afspilning i kan bruges til kun at vise billeder, der opfylder de valgte kriterier ( filtreret afspilning ). Billederne kan derefter alle vælges til upload ved at fremhæve [ ] i i -menuen og trykke på J
Upload af billeder, efterhånden som de er taget
For at uploade nye billeder, efterhånden som de tages, skal du vælge [ ] for [ ] > [ ] > [ ] i netværksmenuen. 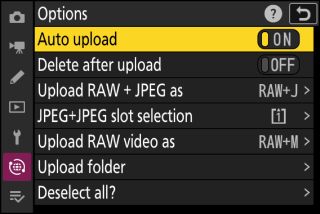
-
Upload begynder først, når billedet er blevet optaget på hukommelseskortet. Sørg for, at der er isat et hukommelseskort i kameraet.
-
Videoer uploades ikke automatisk. De skal i stedet uploades manuelt fra afspilningsdisplayet.
Upload-ikonet
Uploadstatus er angivet med upload-ikonet. 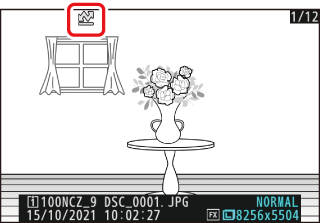
s (hvid): Prioriteret upload
Billedet er manuelt valgt til upload. Billeder markeret med dette ikon vil blive uploadet før billeder mærket W ("upload").
W (hvid): Upload
Billedet er valgt til upload, men upload er endnu ikke begyndt.
X (grøn): Uploader
Upload i gang.
Y (blå): Uploadet
Upload fuldført.
[Connect to Computer] Upload Status Display
Displayet [ ] viser følgende:
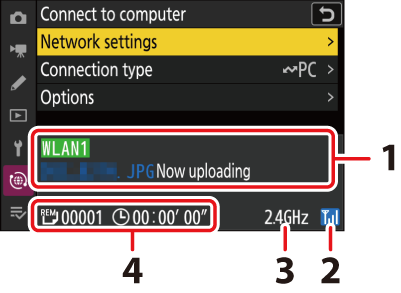
| 1 |
Status : Status for forbindelsen til værten. Profilnavnet vises med grønt, når der er oprettet forbindelse. Mens filer overføres, viser statusdisplayet "Uploader nu" foran navnet på filen, der sendes. Her vises også fejl. |
|---|---|
| 2 |
Signalstyrke : Ethernet-forbindelser er vist med d . Når kameraet er tilsluttet et trådløst netværk, viser ikonet i stedet den trådløse signalstyrke. |
| 3 |
Bånd : Det bånd, der bruges af det trådløse netværk, som kameraet er forbundet til i infrastrukturtilstand. |
|---|---|
| 4 |
Billeder/resterende tid : Antallet af resterende billeder og den tid, der er nødvendig for at sende dem. Den resterende tid er kun et skøn. |
Trådløs transmission kan blive afbrudt, hvis signalet går tabt. Upload af billeder med uploadmarkering kan genoptages ved at slukke og tænde for kameraet igen, når signalet er genetableret.
Fjern ikke hukommelseskortet eller afbryd Ethernet-kablet under upload.
Stemmememoer vil blive inkluderet, når de tilknyttede billeder sendes. De kan dog ikke uploades separat.
Kameraet gemmer overførselsmærkning, når det er slukket, og genoptager upload, næste gang det tændes.
Forbindelsesstatus vises af kameraets netværksindikator. 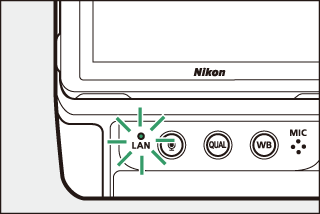
|
Netværksindikator |
Status |
|---|---|
|
I (slukket) |
Ingen forbindelse. |
|
K (grøn) |
Venter på at oprette forbindelse. |
|
H (blinker grønt) |
Forbundet. |
|
H (blinker gult) |
Fejl. |
Kamera kontrol
Kameraet kan styres fra en computer, der kører Camera Control Pro 2 (tilgængelig separat) eller gratis NX Tether-software. Fotos kan gemmes direkte på computeren i stedet for på hukommelseskortet og kan derfor tages, selv når der ikke er sat et hukommelseskort i kameraet.
-
Du skal stadig indsætte et hukommelseskort, når du optager videoer.
-
Bemærk, at kameraets standby-timer ikke udløber i kamerakontroltilstand.
-
Før du bruger Camera Control Pro 2 eller NX Tether, skal du forbinde kameraet og computeren via Ethernet eller et trådløst LAN. Opret forbindelse ved hjælp af en værtsprofil valgt via netværksmenuen [ ] > [ ]-listen.
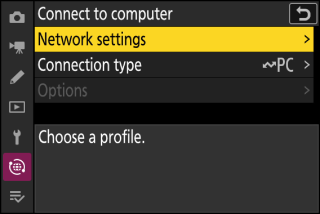
-
Når en forbindelse er etableret, vil profilnavnet blive vist med grønt i kameraets menu [ ].
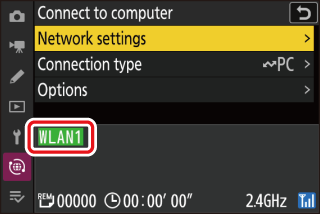
-
Vælg [ ] for [ ] > [ ] i netværksmenuen.
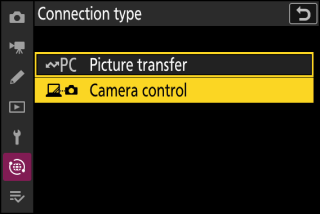
-
Start kopien af Camera Control Pro 2 eller NX Tether installeret på værtscomputeren.
-
Styr kameraet ved hjælp af Camera Control Pro 2 eller NX Tether.
For information om at tage billeder med Camera Control Pro 2 eller NX Tether, se onlinehjælpen eller anden dokumentation for den pågældende software.
[Tilslut til computer] kamerakontrolskærm
Displayet [ ] viser følgende:
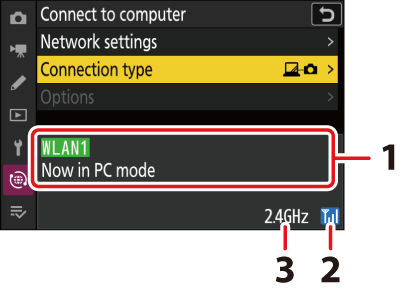
| 1 |
Status : Status for forbindelsen til værten. Profilnavnet vises med grønt, når der er oprettet forbindelse. Fejl vises også her ( Fejlfinding af trådløse LAN- og Ethernet-forbindelser ). |
|---|---|
| 2 |
Signalstyrke : Ethernet-forbindelser er vist med d . Når kameraet er tilsluttet et trådløst netværk, viser ikonet i stedet den trådløse signalstyrke. |
| 3 |
Bånd : Det bånd, der bruges af det trådløse netværk, som kameraet er forbundet til i infrastrukturtilstand. |
|---|
Tab af signal, mens kameraet er tilsluttet et trådløst netværk, kan forstyrre forbindelsen til computeren. Hvis kameraets netværksindikator blinker gult, skal du vælge [ ] for [ ] > [ ] i netværksmenuen, før du opretter forbindelse til netværket igen. Når signalet er genetableret, vil kameraet genoprette forbindelse til computeren og genoptage upload af billeder, der endnu ikke er blevet overført. Bemærk, at upload ikke kan genoptages, hvis du slukker kameraet, før overførslen er fuldført.
Tag ikke Ethernet-kablet ud under upload, eller mens kameraet er tændt.
Svaret kan blive langsommere på trådløse netværk.
TCP-port 15740 og UDP-port 5353 bruges til forbindelser til computere. Filoverførsel kan blive blokeret, hvis serverens firewall ikke er konfigureret til at tillade adgang til disse porte.
Forbindelsesstatus vises af kameraets netværksindikator. 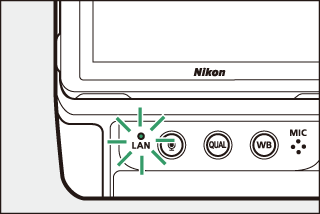
|
Netværksindikator |
Status |
|---|---|
|
I (slukket) |
Ingen forbindelse. |
|
K (grøn) |
Venter på at oprette forbindelse. |
|
H (blinker grønt) |
Forbundet. |
|
H (blinker gult) |
Fejl. |
Afslutning af forbindelsen til computeren
Du kan afslutte forbindelsen ved at:
-
slukke for kameraet,
-
ved at vælge [ ] for [ ] > [ ] i netværksmenuen, eller
-
tilslutning til en smartenhed via Wi-Fi eller Bluetooth.
Der opstår en fejl, hvis computerens trådløse forbindelse er deaktiveret før kameraets. Deaktiver kameraets forbindelse først.

