Oprettelse af retoucherede kopier
Retoucherede kopier kan oprettes fra eksisterende billeder. Retoucherede kopier gemmes i nye filer, adskilt fra de originale billeder. 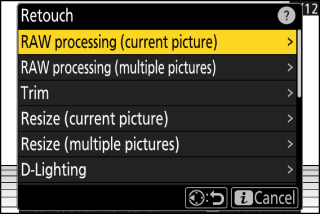
|
Mulighed |
Beskrivelse |
|---|---|
|
[ ] |
Gem en kopi af det aktuelle NEF (RAW)-billede i et andet format, såsom JPEG ( Behandling af det aktuelle billede ). |
|
[ ] |
Vælg flere eksisterende NEF (RAW) billeder til konvertering til JPEG eller andre formater ( Behandling af flere billeder ). |
|
[ ] |
Opret en beskåret kopi af det aktuelle fotografi ( Trim ). |
|
[ ] |
Opret en lille kopi af det aktuelle fotografi ( Tilpas størrelsen på det aktuelle billede ). |
|
[ ] |
Opret små kopier fra et eller flere eksisterende fotos ( Tilpas størrelsen på flere billeder ). |
|
[ ] |
Gør skygger lysere ( D-Lighting ). |
|
[ ] |
Ret billeder ( Ret ud ). |
|
[ ] |
Reducer tøndeforvrængning i billeder taget med vidvinkelobjektiver eller nålepudeforvrængning i billeder taget med teleobjektiver ( Distortion Control ). |
|
[ ] |
Reducer virkningerne af perspektiv ( Perspektivkontrol ). |
|
[ ] |
Opret en monokrom kopi af det aktuelle fotografi ( Monokrom ). |
|
[ ] |
Overlay to billeder for at oprette et nyt billede i JPEG-format ( Overlay (Tilføj) ). |
|
[ ] |
Sammenlign pixels på hvert punkt i flere billeder, og vælg den lyseste for at skabe et nyt billede i JPEG-format ( "Lysere" og "Mørkere" ). |
|
[ ] |
Sammenlign pixels på hvert punkt i flere billeder, og vælg det mørkeste for at skabe et nyt billede i JPEG-format ( "Lysere" og "Mørkere" ). |
|
[ ] |
Kameraet undersøger en udvalgt serie af billeder for at registrere motiver i bevægelse og overlejrer dem for at skabe et enkelt JPEG-billede ( Motion Blend ). |
-
Vælg det ønskede billede med multivælgeren, og tryk på i -knappen.
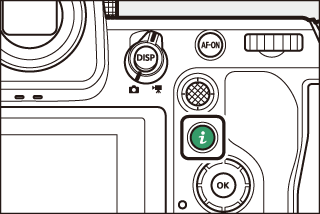
Du behøver ikke at vælge et billede, hvis du bruger [ ] eller [ ], da du vil blive bedt om at vælge billederne senere.
-
Fremhæv [ ], og tryk på 2 .
-
Fremhæv den ønskede indstilling, og tryk på 2 .
-
Vælg retoucheringsindstillinger.
-
For mere information, se afsnittet for den valgte vare.
-
Tryk på K for at afslutte uden at oprette en retoucheret kopi. Dette vil returnere til afspilningsdisplayet.
-
-
Opret en retoucheret kopi.
-
For mere information, se afsnittet for den valgte vare.
-
Retoucherede kopier er angivet med et p -ikon.
-
-
Kameraet er muligvis ikke i stand til at vise eller retouchere billeder, der er taget eller retoucheret med andre kameraer, eller som er blevet retoucheret på en computer.
-
Hvis der ikke udføres nogen handlinger i en kort periode, slukkes displayet, og alle ikke-gemte ændringer vil gå tabt. For at øge den tid, skærmen forbliver tændt, skal du vælge en længere menuvisningstid ved hjælp af brugerdefineret indstilling c3 [ ] > [ ].
-
De fleste elementer kan anvendes på kopier, der er oprettet ved hjælp af andre retoucheringsmuligheder, selvom flere redigeringer kan resultere i reduceret billedkvalitet eller unaturlige farver.
-
Den frembragte effekt kan variere med den rækkefølge, redigeringer udføres i.
-
Nogle elementer kan være utilgængelige afhængigt af de elementer, der er brugt til at oprette kopien.
-
[ Retouchering ] elementer i menuen i, der ikke kan anvendes på det aktuelle billede, er nedtonede og utilgængelige.
-
Kopier oprettet fra NEF (RAW)-billeder gemmes med en [ ] på [ ].
-
Kopier oprettet fra JPEG-billeder har samme kvalitet som originalen.
-
I tilfælde af billeder i to formater, der er optaget på det samme hukommelseskort med billedkvalitetsindstillingerne RAW + JPEG, vil kun NEF (RAW) kopien blive retoucheret.
Undtagen i tilfælde af kopier, der er oprettet med [ ], [ ], [ ], [ ] og [ ], er kopier samme størrelse som originalen.
- RAW-behandling
- Trimme
- Ændr størrelse
- D-Lighting
- Glatte
- Forvrængningskontrol
- Perspektiv kontrol
- Monokrom
- Overlejring (Tilføj)
- "Lysere" og "Mørkere"
- Bevægelsesblanding
RAW-behandling
RAW-behandling bruges til at gemme NEF (RAW)-billeder i andre formater, såsom JPEG. Brug [ ] til at behandle det aktuelle billede, eller [ ] til at behandle flere billeder.
RAW-behandling er kun tilgængelig med NEF (RAW)-billeder oprettet med dette kamera. Billeder i andre formater og NEF (RAW)-billeder taget med andre kameraer, Camera Control Pro 2 eller NX Tether kan ikke vælges.
Behandler det aktuelle billede
-
Vælg [ ] i menuen i, fremhæv derefter [ ], og tryk på 2 .
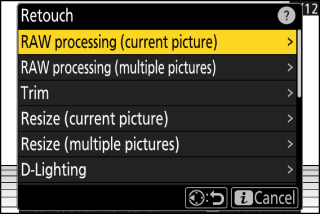
-
Vælg en destination.
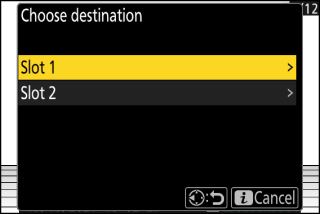
-
Tryk på 1 eller 3 for at fremhæve en kortplads, og tryk på J .
-
Du bliver ikke bedt om at vælge slot, hvis der kun er isat ét hukommelseskort.
-
-
Vælg indstillinger for JPEG-kopien.
-
De indstillinger, der var gældende, da billedet blev taget, vil i nogle tilfælde vises under forhåndsvisningen.
-
For at bruge den indstilling, der var gældende, da billedet blev taget, skal du vælge [ ].
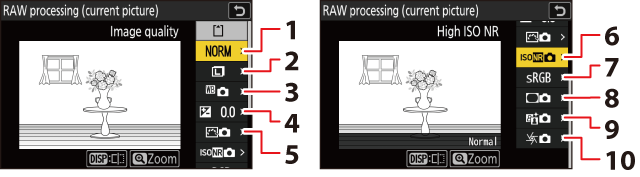
1 Billedkvalitet ( justering af billedkvalitet )
2 Billedstørrelse ( Valg af billedstørrelse )
3 Hvidbalance ( Hvidbalance )
4 Eksponeringskompensation ( Exposure Compensation )
5 Indstil billedkontrol ( billedkontrol )
6 Høj ISO NR ( Høj ISO NR )
7 Farverum ( Farverum )
8 Vignettekontrol ( Vignettekontrol )
9 Aktiv D-Lighting ( Active D-Lighting )
10 Diffraktionskompensation ( Diffraktionskompensation )
-
Effekterne kan forhåndsvises i redigeringsdisplayet. For at se det uredigerede billede skal du trykke på og holde DISP -knappen nede.
-
[ ] kan kun indstilles til værdier mellem –2 og +2 EV.
-
-
Kopier billedet.
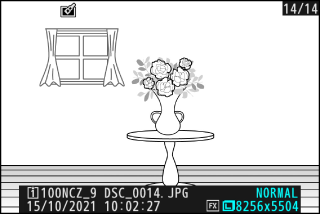
Fremhæv [ ] og tryk på J for at oprette en JPEG-kopi af de valgte billeder.
Behandling af flere billeder
-
Vælg [ ] i menuen i, fremhæv derefter [ ], og tryk på 2 .
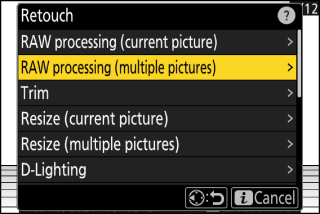
-
Vælg, hvordan billeder skal vælges.
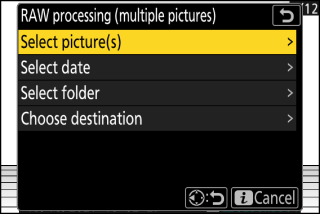
Mulighed
Beskrivelse
[ ]
Opret JPEG-kopier af udvalgte NEF (RAW) billeder. Der kan vælges flere NEF (RAW) billeder.
[ ]
Opret JPEG-kopier af alle NEF (RAW)-billeder taget på udvalgte datoer.
[ ]
Opret JPEG-kopier af alle NEF (RAW)-billeder i en valgt mappe.
[ ]
Vælg destinationen for JPEG-kopierne. Du bliver ikke bedt om at vælge stikket, hvis der kun er isat ét hukommelseskort.
Hvis du valgte [ ], fortsæt til trin 4.
-
Vælg kildepladsen.
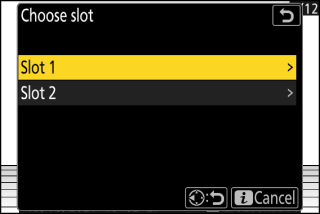
-
Fremhæv åbningen med kortet, der indeholder NEF (RAW)-billederne, og tryk på 2 .
-
Du bliver ikke bedt om at vælge slot, hvis der kun er isat ét hukommelseskort.
-
-
Vælg fotografier.
Hvis du vælger [ ] :
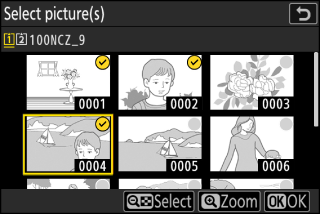
-
Fremhæv billeder ved hjælp af multivælgeren.
-
For at se det fremhævede billede i fuld skærm skal du trykke på og holde X -knappen nede.
-
Tryk på knappen W ( Q ) for at vælge det fremhævede billede. Udvalgte billeder er markeret med et flueben (
 ). For at fjerne checken (
). For at fjerne checken ( ) og fravælg det aktuelle billede, tryk på W ( Q )-knappen igen. Alle billeder vil blive behandlet med de samme indstillinger.
) og fravælg det aktuelle billede, tryk på W ( Q )-knappen igen. Alle billeder vil blive behandlet med de samme indstillinger. -
Tryk på J for at fortsætte, når valget er afsluttet.
Hvis du vælger [ ] :
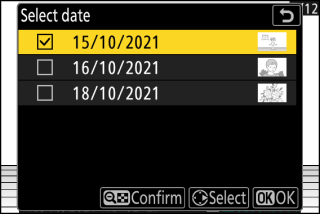
-
Fremhæv datoer ved hjælp af multivælgeren, og tryk på 2 for at vælge ( M ) eller fravælge ( U ).
-
Alle billeder taget på datoer markeret med et hak ( M ) vil blive behandlet med de samme indstillinger.
-
Tryk på J for at fortsætte, når valget er afsluttet.
Hvis du vælger [ ] :
Fremhæv en mappe, og tryk på J for at vælge; alle billeder i den valgte mappe vil blive behandlet med de samme indstillinger.
-
-
Vælg indstillinger for JPEG-kopierne.
-
For at bruge de indstillinger, der var gældende, da billederne blev taget, skal du vælge [ ].
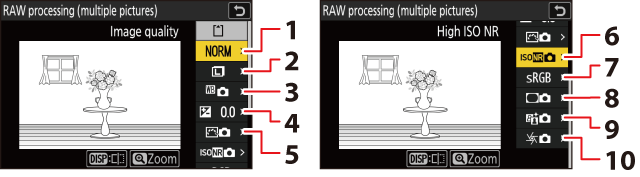
1 Billedkvalitet ( justering af billedkvalitet )
2 Billedstørrelse ( Valg af billedstørrelse )
3 Hvidbalance ( Hvidbalance )
4 Eksponeringskompensation ( Exposure Compensation )
5 Indstil billedkontrol ( billedkontrol )
6 Høj ISO NR ( Høj ISO NR )
7 Farverum (farverum)
8 Vignettekontrol ( Vignettekontrol )
9 Aktiv D-Lighting ( Active D-Lighting )
10 Diffraktionskompensation ( Diffraktionskompensation )
-
Effekterne kan forhåndsvises i redigeringsdisplayet. For at se det uredigerede billede skal du trykke på og holde DISP -knappen nede.
-
[ ] kan kun indstilles til værdier mellem –2 og +2 EV.
-
-
Kopier billederne.
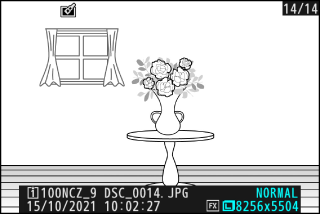
-
Fremhæv [ ] og tryk på J for at få vist en bekræftelsesdialog og fremhæv derefter [ ] og tryk på J for at oprette JPEG-kopier af de valgte fotos.
-
For at annullere handlingen, før alle kopier er blevet oprettet, skal du trykke på G knappen; Når en bekræftelsesdialog vises, skal du fremhæve [ ] og trykke på J .
-
Trimme
Opret en beskåret kopi af det aktuelle billede. Fotografiet vises med den valgte beskæring vist i gult; oprette en beskåret kopi som beskrevet nedenfor.
|
Til |
Beskrivelse |
|---|---|
|
Størrelse af afgrøden |
Tryk på X eller W ( Q ) for at vælge beskæringsstørrelsen. |
|
Skift beskæringsformatforholdet |
Drej hovedkommandohjulet for at vælge billedformatet for beskæring. |
|
Placer afgrøden |
Brug multivælgeren til at placere beskæringen. |
|
Gem afgrøden |
Tryk på J for at gemme den aktuelle beskæring som en separat fil. |
-
Afhængigt af størrelsen på den beskårede kopi er afspilningszoom muligvis ikke tilgængelig, når beskårne kopier vises.
-
Beskæringsstørrelsen vises øverst til venstre i beskæringsdisplayet. Størrelsen på kopien varierer med beskæringsstørrelse og billedformat.
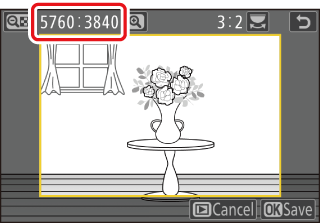
Ændr størrelse
Lav små kopier af udvalgte fotografier. Brug [ ] til at ændre størrelsen på det aktuelle billede, eller [ ] for at ændre størrelsen på flere billeder.
Afhængigt af kopistørrelsen er afspilningszoom muligvis ikke tilgængelig, når kopier med ændret størrelse vises.
Billeder, der er beskåret til billedformater på 4 : 3 eller 3 : 4, kan ikke ændres.
Ændre størrelsen på det aktuelle billede
-
Vælg [ ] i menuen i, fremhæv derefter [ ], og tryk på 2 .
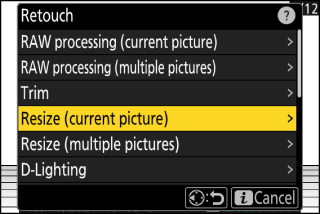
-
Vælg en destination.
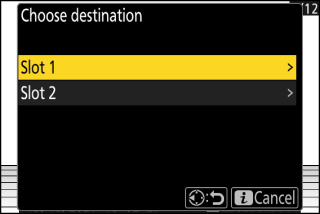
-
Tryk på 1 eller 3 for at fremhæve en kortplads, og tryk på J .
-
Du bliver ikke bedt om at vælge stikket, hvis der kun er isat ét hukommelseskort.
-
-
Fremhæv den ønskede størrelse, og tryk på J .
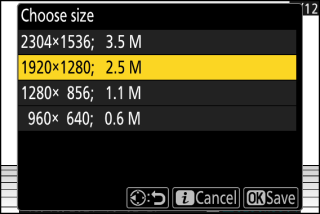
En kopi vil blive gemt i den valgte størrelse.
Ændre størrelsen på flere billeder
-
Vælg [ ] i menuen i, fremhæv derefter [ ], og tryk på 2 .
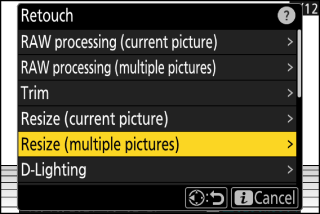
-
Vælg en størrelse.
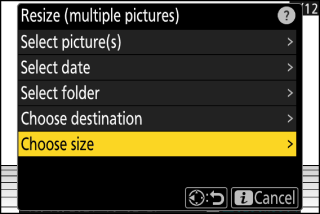
-
Fremhæv [ ] og tryk på 2 .
-
Fremhæv den ønskede størrelse (længde i pixels) med 1 og 3 , og tryk på J .
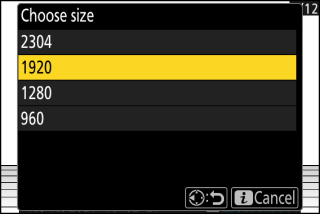
-
-
Vælg, hvordan billeder skal vælges.
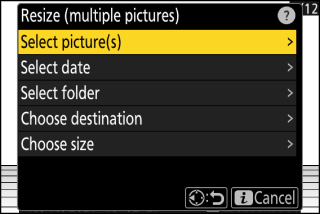
Mulighed
Beskrivelse
[ ]
Ændr størrelsen på de valgte billeder. Der kan vælges flere billeder.
[ ]
Tilpas størrelsen på alle billeder taget på valgte datoer.
[ ]
Tilpas størrelsen på alle billeder i en valgt mappe.
Hvis du valgte [ ], fortsæt til trin 5.
-
Vælg kildepladsen.
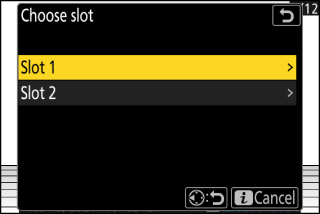
-
Fremhæv åbningen med kortet, der indeholder de ønskede billeder, og tryk på 2 .
-
Du bliver ikke bedt om at vælge stikket, hvis der kun er isat ét hukommelseskort.
-
-
Vælg billeder.
Hvis du vælger [ ] :
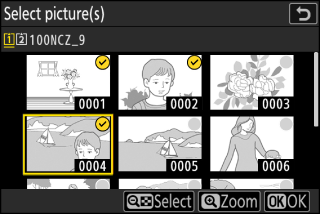
-
Fremhæv billeder ved hjælp af multivælgeren.
-
For at se det fremhævede billede i fuld skærm skal du trykke på og holde X -knappen nede.
-
Tryk på knappen W ( Q ) for at vælge det fremhævede billede. Udvalgte billeder er markeret med et flueben (
 ). For at fjerne checken (
). For at fjerne checken ( ) og fravælg det aktuelle billede, tryk på W ( Q )-knappen igen. De valgte billeder vil alle blive kopieret i den størrelse, der blev valgt i trin 2.
) og fravælg det aktuelle billede, tryk på W ( Q )-knappen igen. De valgte billeder vil alle blive kopieret i den størrelse, der blev valgt i trin 2. -
Tryk på J for at fortsætte, når valget er afsluttet.
Hvis du vælger [ ] :
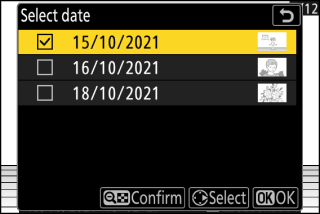
-
Fremhæv datoer ved hjælp af multivælgeren, og tryk på 2 for at vælge ( M ) eller fravælge ( U ).
-
Alle billeder taget på datoer markeret med et hak ( M ) vil blive kopieret i den størrelse, der er valgt i trin 2.
-
Tryk på J for at fortsætte, når valget er afsluttet.
Hvis du vælger [ ] :
Fremhæv en mappe, og tryk på J for at vælge; alle billeder i den valgte mappe vil blive kopieret i den størrelse, der er valgt i trin 2.
-
-
Gem de ændrede kopier.
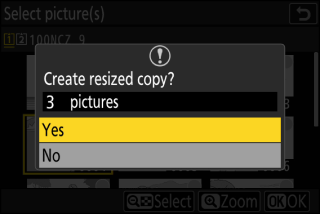
-
En bekræftelsesdialog vil blive vist; fremhæv [ ], og tryk på J for at gemme de ændrede kopier.
-
For at annullere handlingen, før alle kopier er blevet oprettet, skal du trykke på G knappen; Når en bekræftelsesdialog vises, skal du fremhæve [ ] og trykke på J .
-
D-Lighting
D-Lighting lysner skygger. Den er ideel til mørke eller baggrundsbelyste fotografier.
|
Før |
Efter |
Effekten vises i displayet. For at se det uredigerede billede skal du trykke på og holde DISP -knappen nede.
-
Tryk på 1 eller 3 for at vælge den udførte korrektion. Effekten kan forhåndsvises i redigeringsdisplayet.
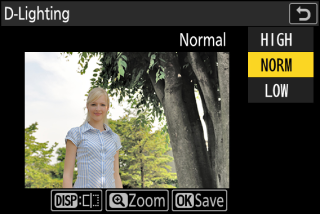
-
Tryk på J for at gemme den retoucherede kopi.
Glatte
Roter billeder med op til ±5° i intervaller på ca. 0,25°. 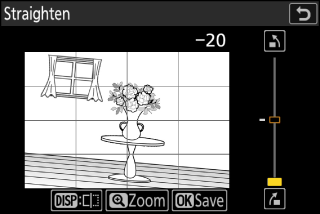
-
Effekten kan forhåndsvises i redigeringsdisplayet. For at se det uredigerede billede skal du trykke på og holde DISP -knappen nede.
-
Jo større rotation, jo mere vil der blive trimmet fra kanterne.
-
Tryk på 1 eller 3 for at vælge den udførte udretning.
-
Tryk på J for at gemme den retoucherede kopi.
Forvrængningskontrol
Skab kopier med reduceret perifer forvrængning, reduktion af tromleforvrængning i billeder taget med vidvinkelobjektiver eller nålepudeforvrængning i billeder taget med teleobjektiver. 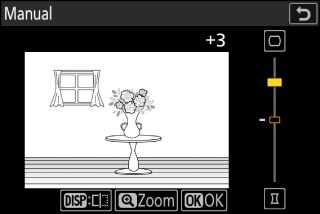
-
Hvis kameraet registrerer forvrængning, vil det tilbyde et valg mellem [ ] og [ ]. Vælg [ ] for at lade kameraet korrigere forvrængning automatisk.
-
Hvis kameraet ikke er i stand til at registrere forvrængning, vil den eneste tilgængelige mulighed være [ ]. Vælg [ ] for at reducere forvrængning manuelt.
-
Bemærk, at [ ] skal bruges med kopier, der er oprettet ved hjælp af indstillingen [ ] og med fotos, der er taget ved hjælp af indstillingen [ ] i fotooptagelsesmenuen.
-
Når [ ] er valgt, kan effekten forhåndsvises på displayet. For at se det uredigerede billede skal du trykke på og holde DISP -knappen nede.
-
Tryk på 1 for at reducere nålepudeforvrængning, 3 for at reducere cylinderforvrængning. Tryk på J for at gemme ændringerne og vende tilbage til det forrige display.
-
Tryk på J for at gemme den retoucherede kopi.
Bemærk, at større mængder af forvrængningskontrol resulterer i, at flere af kanterne bliver skåret ud.
Perspektiv kontrol
Opret kopier, der reducerer de vandrette og lodrette effekter af perspektiv i fotos, der er taget op fra bunden af et højt objekt. 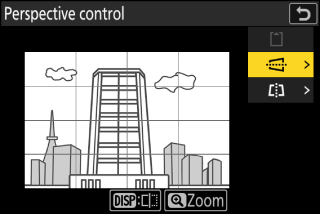
-
Effekten kan forhåndsvises i redigeringsdisplayet. For at se det uredigerede billede skal du trykke på og holde DISP -knappen nede.
-
Bemærk, at større mængder perspektivkontrol resulterer i, at flere af kanterne beskæres.
-
For vandret korrektion skal du fremhæve J og trykke på 2 . Tryk på 1 for at strække venstre kant, 3 for at strække højre. Tryk på J for at gemme ændringerne og vende tilbage til det forrige display.
-
For lodret korrektion skal du fremhæve K og trykke på 2 . Tryk på 1 for at strække den øverste kant, 3 for at strække bunden. Tryk på J for at gemme ændringerne og vende tilbage til det forrige display.
-
Tryk på J for at gemme den retoucherede kopi.
|
Før |
|
Efter |
Monokrom
Kopier fotografier i en valgt monokrom nuance.
|
Mulighed |
Beskrivelse |
|---|---|
|
[ ] |
Kopier billeder i sort-hvid. |
|
[ ] |
Kopier billeder i sepia. |
|
[ ] |
Kopier fotografier i blå-hvid monokrom. |
-
Effekten kan forhåndsvises i redigeringsdisplayet. For at se det uredigerede billede skal du trykke på og holde DISP -knappen nede.
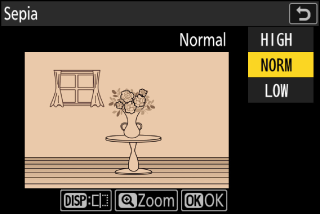
-
Fremhævelse af [ ] eller [ ] og tryk på 2 viser mætningsindstillinger for den valgte monokrom nuance; vælg mellem [ ], [ ] og [ ]. Tryk på J for at gemme ændringer og vende tilbage til farvetonemenuen.
-
Tryk på J for at gemme den retoucherede kopi.
Overlejring (Tilføj)
Kombiner to eksisterende fotografier for at skabe et enkelt billede, der gemmes separat fra originalerne.

-
Vælg [ ] i i menuen, fremhæv derefter [ ], og tryk på 2 .
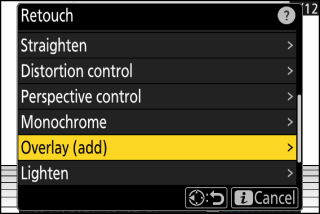
-
Vælg billederne.
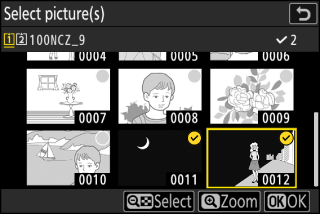
-
Fremhæv billeder ved hjælp af multivælgeren.
-
For at se det fremhævede billede i fuld skærm skal du trykke på og holde X -knappen nede.
-
Tryk på knappen W ( Q ) for at vælge det fremhævede billede. Udvalgte billeder er markeret med et flueben (
 ). For at fjerne checken (
). For at fjerne checken ( ) og fravælg det aktuelle billede, tryk på W ( Q )-knappen igen.
) og fravælg det aktuelle billede, tryk på W ( Q )-knappen igen. -
Billeder med forskellige billedområder kan ikke vælges.
-
Tryk på J for at fortsætte, når det andet billede er valgt.
-
-
Juster balancen.
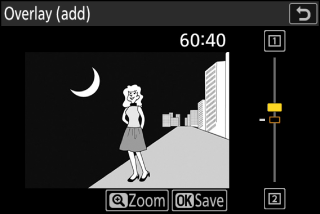
Overlayet kan forhåndsvises i displayet. Tryk på 1 eller 3 for at justere balancen mellem de to billeder. Tryk på 1 for at gøre det første billede mere synligt og det andet mindre, 3 for den modsatte effekt.
-
Gem overlejringen.

Tryk på J for at gemme overlejringen.
-
Farver og lysstyrke i forhåndsvisningen kan afvige fra det endelige billede.
-
Kun billeder oprettet med dette kamera kan vælges. Billeder oprettet med andre modeller kan ikke vælges.
-
Overlejringen vil have samme størrelse som det mindste af de to komponentbilleder.
-
Overlejringen har de samme fotooplysninger (inklusive optagelsesdato, måling, lukkerhastighed, blænde, optagetilstand, eksponeringskompensation, brændvidde og billedretning) og værdier for hvidbalance og billedkontrol som det første af de to valgte billeder. Oplysninger om copyright kopieres dog ikke til det nye billede. Kommentaren er ligeledes ikke kopieret; i stedet tilføjes den kommentar, der er aktiv på kameraet, hvis der er nogen.
"Lysere" og "Mørkere"
Kameraet sammenligner flere valgte billeder og vælger kun de lyseste eller mørkeste pixels på hvert punkt i billedet for at skabe en enkelt ny JPEG-kopi.
-
Vælg [ ] i menuen i, fremhæv derefter [ ] eller [ ] og tryk på 2 .
-
[ ]: Kameraet sammenligner pixels i hvert billede og bruger kun de lyseste.

-
[ ]: Kameraet sammenligner pixels i hvert billede og bruger kun de mørkeste.

-
-
Vælg, hvordan billeder skal vælges.
Mulighed
Beskrivelse
[ ]
Vælg billeder til overlejringen én efter én.
[ ]
Vælg to billeder; overlejringen vil inkludere de to billeder og alle billederne mellem dem.
[ ]
Overlejringen vil inkludere alle billeder i den valgte mappe.
-
Vælg kildepladsen.
-
Fremhæv åbningen med kortet, der indeholder de ønskede billeder, og tryk på 2 .
-
Du bliver ikke bedt om at vælge stikket, hvis der kun er isat ét hukommelseskort.
-
-
Vælg billederne.
Hvis du vælger [ ] :
-
Fremhæv billeder ved hjælp af multivælgeren.
-
For at se det fremhævede billede i fuld skærm skal du trykke på og holde X -knappen nede.
-
Tryk på knappen W ( Q ) for at vælge det fremhævede billede. Udvalgte billeder er markeret med et flueben (
 ). For at fjerne checken (
). For at fjerne checken ( ) og fravælg det aktuelle billede, tryk på W ( Q )-knappen igen. De valgte billeder vil blive kombineret ved hjælp af den indstilling, der blev valgt i trin 1.
) og fravælg det aktuelle billede, tryk på W ( Q )-knappen igen. De valgte billeder vil blive kombineret ved hjælp af den indstilling, der blev valgt i trin 1. -
Tryk på J for at fortsætte, når valget er afsluttet.
Hvis du vælger [ ] :
-
Alle billeder i et område, der er valgt ved hjælp af multivælgeren, vil blive kombineret med den indstilling, der er valgt i trin 1.
-
Brug knappen W ( Q ) til at vælge det første og sidste billede i det ønskede område.
-
Det første og sidste billede er angivet med
 ikoner og billederne imellem dem ved
ikoner og billederne imellem dem ved  ikoner.
ikoner. -
Du kan ændre dit valg ved at bruge multivælgeren til at fremhæve forskellige billeder for at tjene som det første eller sidste billede. Tryk på midten af undervælgeren for at vælge det aktuelle billede som nyt start- eller slutpunkt.
-
-
For at se det fremhævede billede i fuld skærm skal du trykke på og holde X -knappen nede.
-
Tryk på J for at fortsætte, når valget er afsluttet.
Hvis du vælger [ ] :
Fremhæv den ønskede mappe, og tryk på J for at overlejre alle billeder i mappen med den indstilling, der blev valgt i trin 1.
-
-
Gem overlejringen.
-
En bekræftelsesdialog vil blive vist; fremhæv [ ], og tryk på J for at gemme overlejringen og få vist det resulterende billede.
-
For at afbryde processen og vise en bekræftelsesdialog, før handlingen er fuldført, skal du trykke på G -knappen; for at gemme den aktuelle overlejring "som den er" uden at tilføje de resterende billeder, skal du markere [ ] og trykke på J . For at afslutte uden at oprette en overlejring skal du fremhæve [ ] og trykke på J .
-
-
Kun billeder oprettet med dette kamera kan vælges. Billeder oprettet med andre modeller kan ikke vælges.
-
Overlejringen inkluderer kun billeder, der er oprettet med de samme indstillinger valgt for [ ] > [ ] i fotooptagelsesmenuen.
-
Billedkvalitetsindstillingen for den færdige overlejring er den for den højeste billedkvalitet, den indeholder.
-
Overlejringer, der inkluderer NEF (RAW)-billeder, vil blive gemt i en billedkvalitet på [ ].
-
Alle JPEG-billeder i overlejringen skal have samme størrelse.
Bevægelsesblanding
Kameraet undersøger en udvalgt serie af billeder for at registrere motiver i bevægelse og overlejrer dem for at skabe et enkelt JPEG-billede.
-
Vælg [ ] i menuen i, fremhæv derefter [ ] og tryk på 2 .
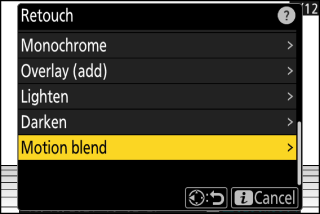
-
Vælg kildepladsen.
-
Fremhæv åbningen med kortet, der indeholder de ønskede billeder, og tryk på 2 .
-
Du bliver ikke bedt om at vælge stikket, hvis der kun er isat ét hukommelseskort.
-
-
Vælg billederne.
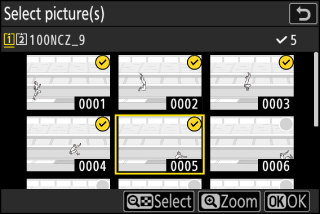
-
Fremhæv billeder ved hjælp af multivælgeren.
-
For at se det fremhævede billede i fuld skærm skal du trykke på og holde X -knappen nede.
-
Tryk på knappen W ( Q ) for at vælge det fremhævede billede. Udvalgte billeder er markeret med et flueben (
 ). For at fjerne checken (
). For at fjerne checken ( ) og fravælg det aktuelle billede, tryk på W ( Q )-knappen igen.
) og fravælg det aktuelle billede, tryk på W ( Q )-knappen igen. -
Bevægelsesblandinger kan indeholde mellem 5 og 20 billeder.
-
Tryk på J for at fortsætte, når valget er afsluttet.
-
-
Tjek resultaterne.
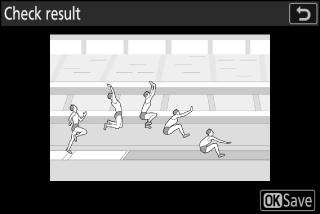
Tjek resultaterne af overlejringen i forhåndsvisningen.
-
For at vende tilbage til trin 3 og vælge forskellige billeder skal du trykke på Z eller trykke på 4 .
-
For at fortsætte med det aktuelle valg, tryk på J ; en bekræftelsesdialog vil blive vist.
-
-
Gem overlejringen.
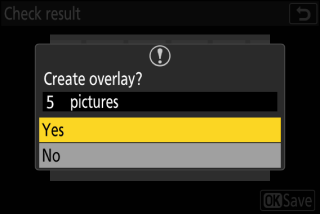
Fremhæv [ ] i bekræftelsesdialogen, og tryk på J for at gemme overlejringen.
-
Det endelige billede kan afvige fra forhåndsvisningen, både i hvordan det ser ud (inklusive farve og lysstyrke) og hvordan billederne kombineres.
-
Kun billeder oprettet med dette kamera kan vælges. Billeder oprettet med andre modeller kan ikke vælges.
-
[ ] er beregnet til serier optaget med kameraet på et stativ, med en fast baggrund og motiver i bevægelse. De ønskede resultater kan derfor ikke opnås med serier optaget uden stativ.
-
Overlejringen inkluderer kun billeder, der er oprettet med de samme indstillinger valgt for [ ] > [ ] i fotooptagelsesmenuen.
-
Billedkvalitetsindstillingen for den færdige overlejring er den for den højeste billedkvalitet, den indeholder.
-
Overlejringer, der inkluderer NEF (RAW)-billeder, vil blive gemt i en billedkvalitet på [ ].
-
Alle JPEG-billeder i overlejringen skal have samme størrelse.






