Filmų montavimas
Apkarpykite filmuotą medžiagą sumontuotoms filmo kopijoms sukurti arba įrašykite parinktus kadrus kaip JPEG nuotraukas.
Filmų apkarpymas
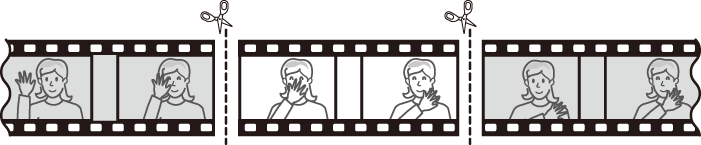
Kaip padaryti apkarpytas filmų kopijas:
-
Atverkite filmą viso kadro režimu (0 Nuotraukų peržiūra).
-
Pristabdykite filmą naujame pradžios kadre.
Atkurkite filmą, kaip aprašyta skirsnyje „Filmų peržiūra“ (0 Filmų peržiūra). Atkūrimo paleidimui arba pratęsimui spauskite J, pristabdymui spauskite 3, o pageidaujamo kadro paieškai spauskite 4 ar 2 arba sukite pagrindinių ar papildomų komandų ratuką. Apie apytikslę atkuriamo vaizdo vietą filme galima spręsti pagal filmo eigos juostą. Pristabdykite atkūrimą, kai pasiekiate naująjį pradžios kadrą.
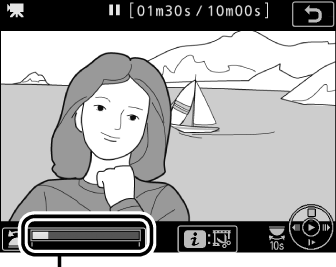
Filmo eigos juosta
-
Nurodykite Choose start/end point (pasirinkti pradžios/pabaigos tašką).
Paspauskite mygtuką i, pažymėkite Choose start/end point (pasirinkti pradžios/pabaigos tašką) ir spauskite J.
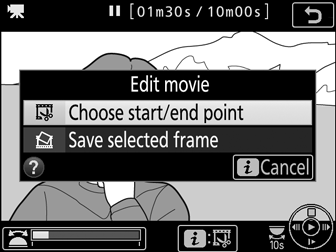
-
Pasirinkite Start point (pradžios taškas).
Kopijos, prasidedančios esamuoju kadru, sukūrimui pažymėkite Start point (pradžios taškas) ir spauskite J. Kai atlikdami 9 veiksmą įrašysite kopiją, kadrai, buvę prieš esamąjį kadrą, bus pašalinti.
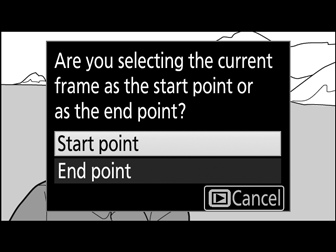
Pradžios taškas 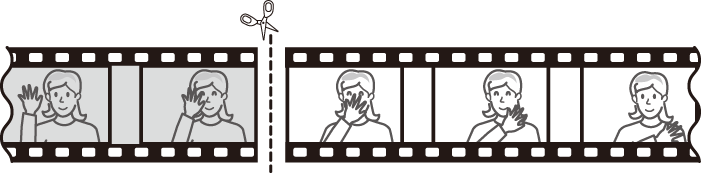
-
Patvirtinkite naująjį pradžios tašką.
Jei pageidaujamas kadras šiuo metu nerodomas, paspauskite 4 arba 2, kad persuktumėte pirmyn arba atgal (jei norite peršokti 10 sek. pirmyn arba atgal, pasukite pagrindinių komandų ratuką vienu žingsneliu; jei norite peršokti į žymę, pirmąjį ar paskutinįjį filmo kadrą (jei filme nėra žymių), pasukite papildomų komandų ratuką).
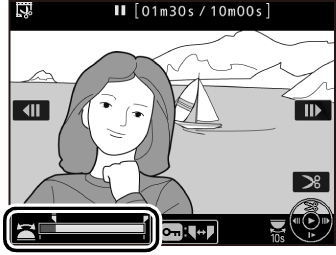
-
Pasirinkite pabaigos tašką.
Paspausdami L (U) pereikite nuo pradžios taško parinkimo įrankio (w) prie pabaigos taško parinkimo įrankio (x) ir parinkite pabaigos kadrą, kaip aprašyta 5 veiksmo skirsnyje. Kai atlikdami 9 veiksmą įrašysite kopiją, kadrai, buvę už esamojo kadro, bus pašalinti.
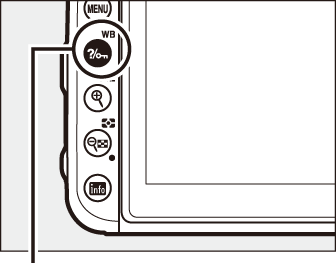
Mygtukas L (U)
Pabaigos taškas 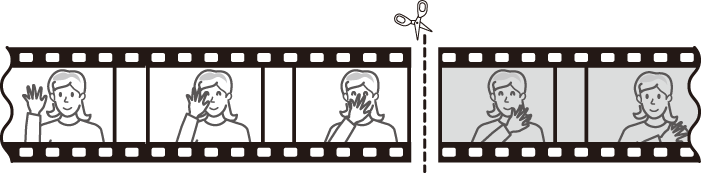
-
Sukurkite kopiją.
Kai bus parodytas pageidaujamas pabaigos kadras, spustelėkite 1.
-
Peržiūrėkite filmą.
Kopijos peržiūrėjimui pažymėkite Preview (peržiūra) ir spauskite J (peržiūros nutraukimui ir grįžimui į įrašymo parinkčių meniu, spauskite 1). Esamos kopijos atsisakymui ir naujo pradžios ar pabaigos taško parinkimui, kaip aprašyta pirmiau, pažymėkite Cancel (atšaukti) ir spauskite J. Kopijos įrašymui pereikite prie 9 veiksmo.
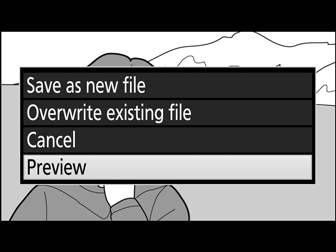
-
Įrašykite kopiją.
Kopijos įrašymui į naują failą pažymėkite Save as new file (įrašyti į naują failą) ir spauskite J. Filmo failo originalo pakeitimui sumontuota kopija pažymėkite Overwrite existing file (pakeisti esamą failą nauju) ir spauskite J.
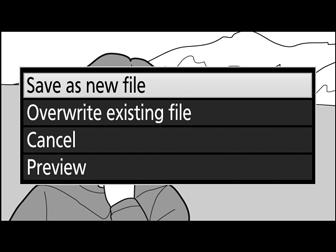
Filmų apkarpymas
Filmai turi būti bent dviejų sekundžių trukmės. Jei atminties kortelėje nėra pakankamai laisvos vietos, kopija nebus įrašyta.
Kopijoms priskiriamas originalo sukūrimo laikas ir data.
Filmuotos medžiagos pradžios arba pabaigos šalinimas
Jei reikia pašalinti filmuotą medžiagą tik iš filmo pradžios, pereikite prie 7 veiksmo nespausdami 6 veiksme nurodyto mygtuko L (U). Jei reikia pašalinti filmuotos medžiagos pabaigą, 4 veiksmu parinkite End point (pabaigos taškas), parinkite pabaigos kadrą ir pereikite prie 7 veiksmo nespausdami 6 veiksme nurodyto mygtuko L (U).
Retušavimo meniu
Filmus taip pat galima montuoti naudojant retušavimo meniu parinktį Edit movie (montuoti filmą) (0 Edit movie (montuoti filmą)).
Parinktų kadrų įrašymas
Parinkto kadro kopijos įrašymas nuotraukų formatu JPEG:
-
Pristabdykite filmą pageidaujamame kadre.
Atkurkite filmą, kaip aprašyta skirsnyje „Filmų peržiūra“ (0 Filmų peržiūra): atkūrimo pradėjimui arba tęsimui spauskite J, o pristabdymui spauskite 3. Pristabdykite filmą kadre, kurį norite kopijuoti.
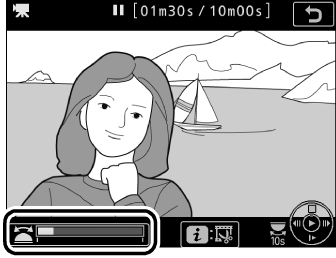
-
Nurodykite Save selected frame (įrašyti pasirinktą kadrą).
Esamo kadro JPEG kopijos (0 Nuotraukos kokybė) sukūrimui paspauskite mygtuką i, pažymėkite Save selected frame (įrašyti pasirinktą kadrą) ir spauskite J.
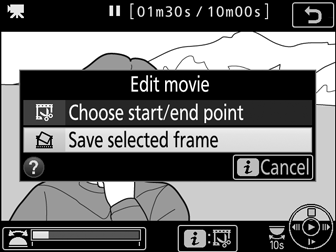
Pasirinkto kadro įrašymas
JPEG nuotraukų iš filmo, padarytų naudojant parinktį Save selected frame (įrašyti pasirinktą kadrą), retušuoti neįmanoma. JPEG nuotraukose iš filmų nėra kai kurių kategorijų informacijos apie nuotrauką (0 Informacija apie nuotrauką).
