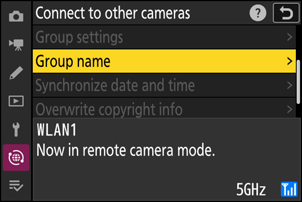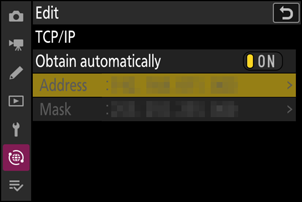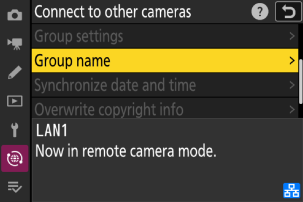Google Översätt
DENNA TJÄNST KAN INNEHÅLLA ÖVERSÄTTNINGAR FRÅN GOOGLE. GOOGLE FRÅNSÄGER SIG ALLA GARANTIER FÖR ÖVERSÄTTNINGAR, UTTRYCKLIGA ELLER UNDERFÖRSTÅDDA, INKLUSIVE EVENTUELLA GARANTIER AVSEENDE NOGGRANNHET, TILLFÖRLITLIGHET OCH EVENTUELLA UNDERFÖRSTÅDDA GARANTIER AVSEENDE SÄLJBARHET, LÄMPLIGHET FÖR ETT VISST ÄNDAMÅL OCH ICKE-INTRÅNG.
Referensinformation från Nikon Corporation (nedan, “Nikon”) har översatts för din bekvämlighet med hjälp av översättningsprogramvara från Google Översätt. Rimliga ansträngningar har gjorts för att tillhandahålla en korrekt översättning, men ingen automatiserad översättning är perfekt och är inte heller avsedd att ersätta mänskliga översättare. Översättningar tillhandahålls som en tjänst till användare av Nikons referensinformation och tillhandahålls som de är. Ingen garanti av något slag, varken uttrycklig eller underförstådd, lämnas avseende noggrannhet, tillförlitlighet eller korrekthet för översättningar gjorda från engelska till något annat språk. Visst innehåll (som bilder, videor, Flash-videor osv.) kanske inte kan översättas korrekt på grund av översättningsprogramvarans begränsningar.
Den officiella texten är den engelska versionen av referensinformationen. Eventuella avvikelser eller skillnader som har uppstått i samband i översättningen är inte bindande och har ingen rättslig effekt för efterlevnad eller verkställighet. Om det uppstår några frågor om riktigheten hos informationen i den översatta referensinformationen hänvisar vi till den engelska versionen av informationen, som är den officiella versionen.
Ändringar av Synchronized Release
Additionen av [
- Proceduren som beskrivs nedan ersätter den som beskrivs under "Synchronized Release" i kapitlet "Ansluta till andra kameror" i Referensinformation .
- Fjärrkameror kan nu grupperas. [ Fjärrkameralista ] har följaktligen flyttats från sin tidigare plats direkt under [ Anslut till andra kameror ] i tidigare firmwareversioner och placerats i [ Anslut till andra kameror ] >[ Gruppinställningar ] > (gruppnamn) > [ Fjärrkameralista ] .
Konfigurera och använda Synchronized Release
Följ stegen nedan för att skapa värdprofiler för synkroniserad release. Varje kamera sparar bilderna på sitt eget minneskort. Upprepa processen för att skapa identiska profiler för varje kamera.
Trådlöst LAN
Så här skapar du värdprofiler när du ansluter via trådlöst LAN:
-
Välj [ Anslut till andra kameror ] i nätverksmenyn, markera sedan [ Nätverksinställningar ] och tryck på 2 .
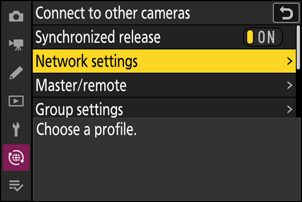
-
Markera [ Skapa profil ] och tryck på J .
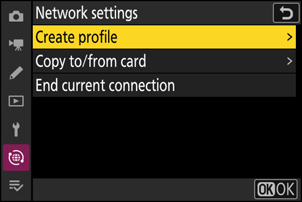
-
Namnge den nya profilen.
- För att gå vidare till nästa steg utan att ändra standardnamnet, tryck på X .
- Vilket namn du än väljer kommer att visas i nätverksmenyn [ Anslut till andra kameror ] > [ Nätverksinställningar ]-listan.
- För att byta namn på profilen, tryck på J . Tryck på X för att fortsätta efter att ha angett ett namn.
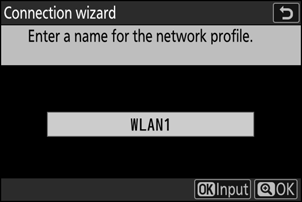
-
Markera [ Sök efter Wi-Fi nätverk ] och tryck på J .
Kameran söker efter nätverk som för närvarande är aktiva i närheten och listar dem efter namn (SSID).
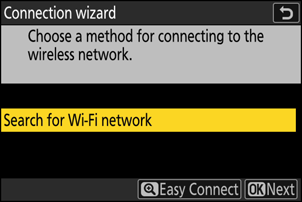
-
För att ansluta utan att ange ett SSID eller krypteringsnyckel, tryck på X i steg 4. Tryck sedan på J och välj bland alternativen nedan.
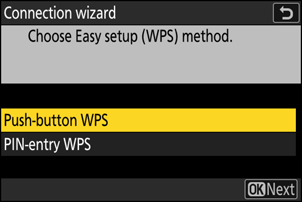
Alternativ Beskrivning [ Tryckknapp WPS ] För routrar som stöder WPS med tryckknapp. Tryck på WPS-knappen på routern och tryck sedan på kamerans J knapp för att ansluta. [ PIN-inmatning WPS ] Kameran visar en PIN-kod. Använd en dator och ange PIN-koden på routern. För mer information, se dokumentationen som medföljer routern. - Efter anslutning, fortsätt till steg 7.
-
-
Välj ett nätverk.
- Markera ett nätverks-SSID och tryck på J .
- Bandet som varje SSID fungerar på indikeras med en ikon.
- Krypterade nätverk indikeras med en h -ikon. Om det valda nätverket är krypterat ( h ), kommer du att uppmanas att ange krypteringsnyckeln. Om nätverket inte är krypterat, fortsätt till steg 7.
- Om det önskade nätverket inte visas, tryck på X för att söka igen.
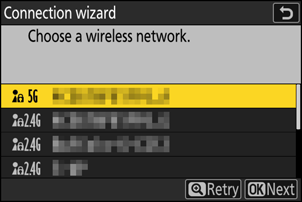
Dolda SSID
Nätverk med dolda SSID indikeras med tomma poster i nätverkslistan.
- För att ansluta till ett nätverk med ett dolt SSID, markera en tom post och tryck på J . Tryck sedan på J ; kameran kommer att uppmana dig att ange ett SSID.
- Ange nätverksnamnet och tryck på X . Tryck på X igen; kameran kommer nu att uppmana dig att ange krypteringsnyckeln.
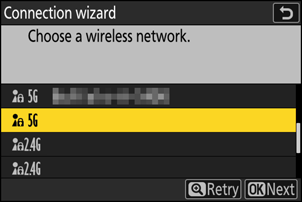
-
Ange krypteringsnyckeln.
- Tryck på J och ange krypteringsnyckeln för den trådlösa routern.
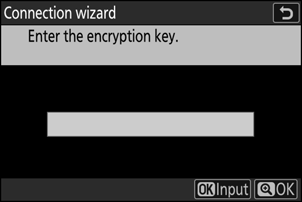
- För mer information, se dokumentationen för den trådlösa routern.
- Tryck på X när inmatningen är klar.
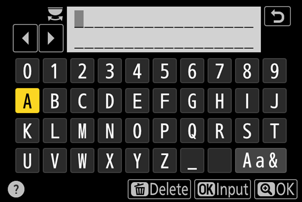
- Tryck på X igen för att initiera anslutningen. Ett meddelande kommer att visas i några sekunder när anslutningen är upprättad.
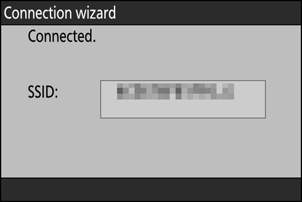
-
Skaffa eller välj en IP-adress.
Markera ett av följande alternativ och tryck på J .
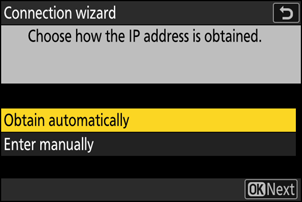
Alternativ Beskrivning [ Få automatiskt ] Välj det här alternativet om nätverket är konfigurerat att tillhandahålla IP-adressen automatiskt. Ett meddelande om att konfigurationen är klar kommer att visas när en IP-adress har tilldelats.
- Det rekommenderas att du noterar fjärrkamerans IP-adress, eftersom du kommer att behöva den i efterföljande steg.
[ Ange manuellt ] Ange IP-adressen och subnätmasken manuellt.
- Tryck på J ; du kommer att bli ombedd att ange IP-adressen.
- Vrid på huvudkommandoratten för att markera segment.
- Tryck på 4 eller 2 för att ändra det markerade segmentet och tryck på J för att spara ändringarna.
- Tryck sedan på X ; meddelandet "konfigurering klar" visas. Tryck på X igen för att visa subnätmasken.
- Tryck på 1 eller 3 för att redigera subnätmasken och tryck på J ; meddelandet "konfigurering klar" visas.
-
Tryck på J för att fortsätta när meddelandet "konfiguration klar" visas.
Profilnamnet visas när en anslutning upprättas.
-
Markera [ Master/fjärrkontroll ] och tryck på 2 .
Välj en roll för varje kamera från "master" och "remote".
- [ Huvudkamera ]: Om du trycker på avtryckaren på huvudkameran frigörs slutarna på fjärrkamerorna. Varje grupp kan bara ha en master. Om gruppen har flera huvudkameror kommer endast den första som ansluter till nätverket att fungera i den egenskapen.
- [ Fjärrkamera ]: Slutarna på fjärrkamerorna är synkroniserade med slutaren på huvudkameran.
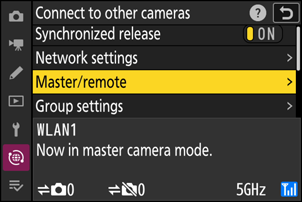
-
Upprepa steg 1 till 9 för de återstående kamerorna.
När du konfigurerar fjärrkameror, se till att välja [ Fjärrkamera ] i steg 9.
-
På huvudkameran markerar du [ Gruppinställningar ] och trycker på 2 .
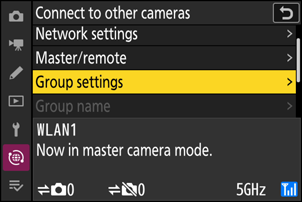
-
Markera [ Ny ] och tryck på J
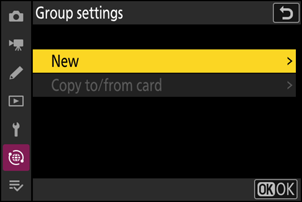
-
Ange gruppens visningsnamn.
- Välj visningsnamn för fjärrkameragruppen. Visningsnamn kan vara upp till 32 tecken långa.
- Tryck på X för att fortsätta när inmatningen är klar.
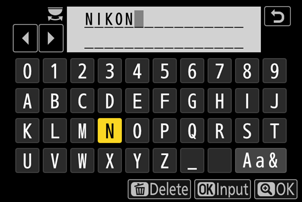
-
Markera [ Gruppnamn ], tryck på 2 och ange ett gruppnamn.
Ange ett gruppnamn för de synkroniserade kamerorna. Gruppnamn kan vara upp till åtta tecken långa.
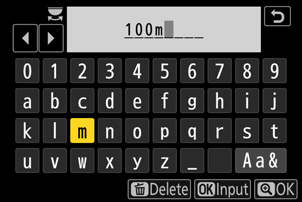
-
Markera [ Remote camera list ] och tryck på 2 .
Lägg till fjärrkameror i gruppen. Huvudkameran kan lagra information för upp till 16 fjärrkameror i fack [ 01 ] till [ 16 ].
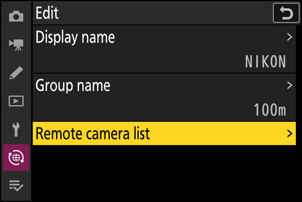
-
Markera önskad plats och tryck på 2 .
Alternativ för fjärrkamera kommer att visas.
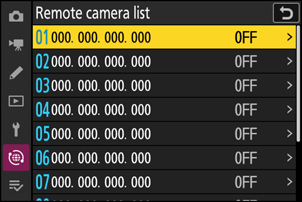
-
Markera [ Adress ] och tryck på 2 .
Du kommer att bli ombedd att ange en IP-adress.
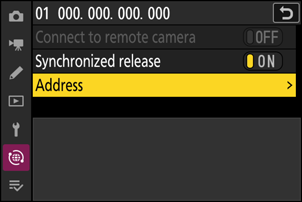
-
Ange fjärrkamerans IP-adress.
Ange fjärrkamerans IP-adress som du noterade i steg 7.
- Vrid på huvudkommandoratten för att markera segment.
- Tryck på 4 eller 2 för att ändra det markerade segmentet och tryck på J för att spara ändringarna.
- Tryck på X för att lägga till fjärrkameran till huvudkamerans fjärrkameralista och upprätta en anslutning.
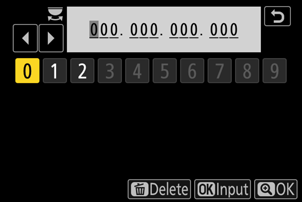
-
Lägg till de återstående fjärrkamerorna.
- När du ansluter till trådlösa nätverk kommer kamerorna att visa bandet som används av det valda SSID.
-
Huvudkameran visar gruppnamnet ( q ) som valts i steg 13 samt antalet fjärrkameror som är anslutna och ännu inte anslutna ( w ).
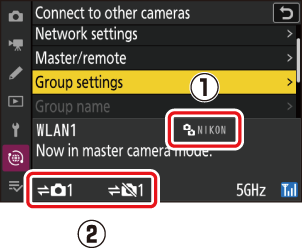
-
Ta bilder.
-
En k ikon visas i huvudkamerans fotograferingsdisplay tillsammans med antalet anslutna fjärrkameror.
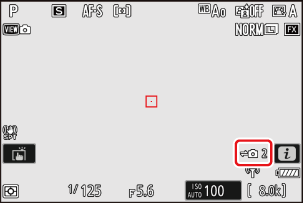
-
Genom att trycka på avtryckaren på huvudkameran frigörs slutarna på fjärrkamerorna.

-
Ethernet
Följ stegen nedan för att skapa värdprofiler för Ethernet-anslutningar. En USB (Typ C) till Ethernet-adapter (tillgänglig separat från tredjepartskällor) krävs för Ethernet-anslutningar. Se till att ansluta adaptern till kamerans USB -datakontakt.
-
Följande USB -till-Ethernet-adaptrar har testats och godkänts för användning:
- Anker A83130A1 PowerExpand USB ‑C till Gigabit Ethernet-adaptrar
- Anker A83130A2 PowerExpand USB ‑C till Gigabit Ethernet-adaptrar
- Observera att USB -till-Ethernet-adaptrar inte fungerar när de är anslutna till kamerans USB strömförsörjningskontakt.
Anslut till andra kameror via en tredjeparts USB (Typ C) till Ethernet-adapter ansluten till kamerans USB datakontakt.
-
Anslut en USB -till-Ethernet-adapter från tredje part till kamerans USB datakontakt och anslut sedan till en router med en Ethernet-kabel.
- Anslut Ethernet-kabeln till USB -till-Ethernet-adaptern. Använd inte våld eller försök att föra in kontakterna i en vinkel.
-
Anslut den andra änden av kabeln till en router.
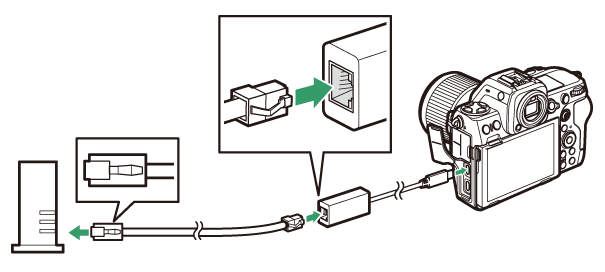
- Anslut de återstående kamerorna till routern med Ethernet-kablar.
-
Välj [ USB -LAN ] för [ USB dataanslutning ] i nätverksmenyn.
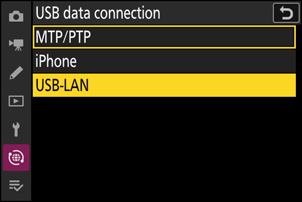
-
Välj [ Anslut till andra kameror ] i nätverksmenyn, markera sedan [ Nätverksinställningar ] och tryck på 2 .
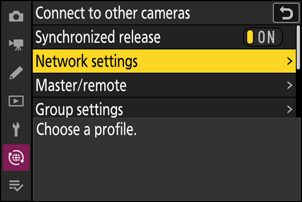
-
Markera [ Skapa profil ] och tryck på J .
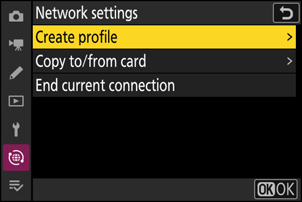
-
Namnge den nya profilen.
- För att visa IP-adressalternativ utan att ändra standardnamnet, tryck på X .
- Vilket namn du än väljer kommer att visas i nätverksmenyn [ Anslut till andra kameror ] > [ Nätverksinställningar ]-listan.
- För att byta namn på profilen, tryck på J . Tryck på X för att fortsätta efter att ha angett ett namn.
- Det kan vara en fördröjning innan kameran upptäcker USB -till-Ethernet-adaptern. Om kameran inte kan upptäcka en Ethernet-anslutning kommer guiden att konfigureras för att börja skapa en trådlös LAN-profil med standardnamnet "WLAN1". Tryck på Z eller tryck på 4 för att återgå till steg 4, vänta cirka 10 sekunder och försök sedan igen.
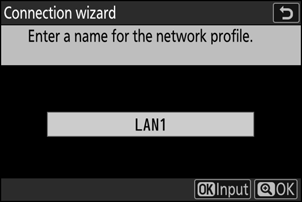
-
Skaffa eller välj en IP-adress.
Markera ett av följande alternativ och tryck på J .
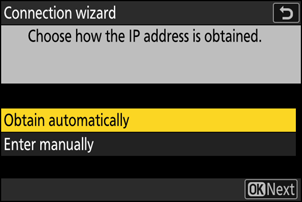
Alternativ Beskrivning [ Få automatiskt ] Välj det här alternativet om nätverket är konfigurerat att tillhandahålla IP-adressen automatiskt. Ett meddelande om att konfigurationen är klar kommer att visas när en IP-adress har tilldelats.
- Det rekommenderas att du noterar fjärrkamerans IP-adress, eftersom du kommer att behöva den i efterföljande steg.
[ Ange manuellt ] Ange IP-adressen och subnätmasken manuellt.
- Tryck på J ; du kommer att bli ombedd att ange IP-adressen.
- Vrid på huvudkommandoratten för att markera segment.
- Tryck på 4 eller 2 för att ändra det markerade segmentet och tryck på J för att spara ändringarna.
- Tryck sedan på X ; meddelandet "konfigurering klar" visas. Tryck på X igen för att visa subnätmasken.
- Tryck på 1 eller 3 för att redigera subnätmasken och tryck på J ; meddelandet "konfigurering klar" visas.
-
Tryck på J för att fortsätta när meddelandet "konfiguration klar" visas.
Kameran kommer att initiera anslutningen. Profilnamnet visas när en anslutning upprättas.
-
Markera [ Master/fjärrkontroll ] och tryck på 2 .
Välj en roll för varje kamera från "master" och "remote".
- [ Huvudkamera ]: Om du trycker på avtryckaren på huvudkameran frigörs slutarna på fjärrkamerorna. Varje grupp kan bara ha en master. Om gruppen har flera huvudkameror kommer endast den första som ansluter till nätverket att fungera i den egenskapen.
- [ Fjärrkamera ]: Slutarna på fjärrkamerorna är synkroniserade med slutaren på huvudkameran.
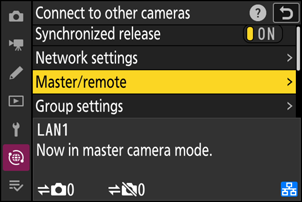
-
Upprepa steg 3 till 8 för de återstående kamerorna.
- För att konfigurera en annan Z 8 för användning som en fjärrkamera, upprepa steg 2 till 8.
- När du konfigurerar fjärrkameror, se till att välja [ Fjärrkamera ] i steg 8.
-
På huvudkameran markerar du [ Gruppinställningar ] och trycker på 2 .
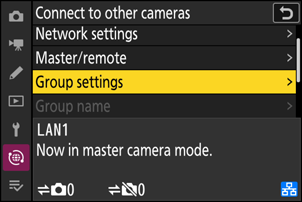
-
Markera [ Ny ] och tryck på J
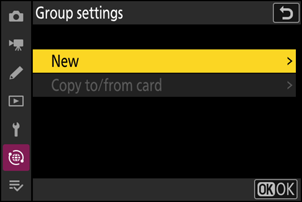
-
Ange gruppens visningsnamn.
- Välj visningsnamn för fjärrkameragruppen. Visningsnamn kan vara upp till 32 tecken långa.
- Tryck på X för att fortsätta när inmatningen är klar.
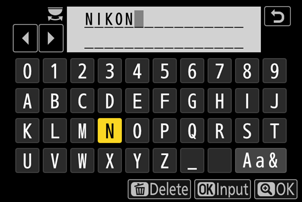
-
Markera [ Gruppnamn ], tryck på 2 och ange ett gruppnamn.
Ange ett gruppnamn för de synkroniserade kamerorna. Gruppnamn kan vara upp till åtta tecken långa.
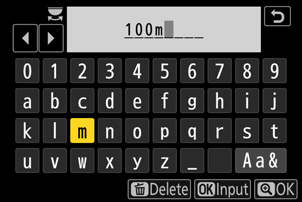
-
Markera [ Remote camera list ] och tryck på 2 .
Lägg till fjärrkameror i gruppen. Huvudkameran kan lagra information för upp till 16 fjärrkameror i fack [ 01 ] till [ 16 ].
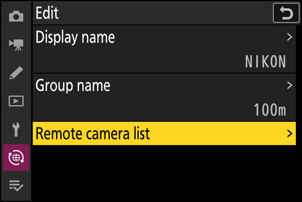
-
Markera önskad plats och tryck på 2 .
Alternativ för fjärrkamera kommer att visas.
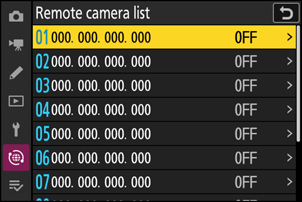
-
Markera [ Adress ] och tryck på 2 .
Du kommer att bli ombedd att ange en IP-adress.
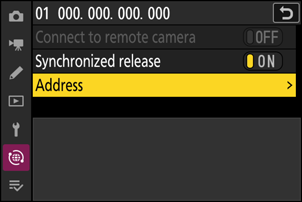
-
Ange fjärrkamerans IP-adress.
Ange fjärrkamerans IP-adress som du noterade i steg 6.
- Vrid på huvudkommandoratten för att markera segment.
- Tryck på 4 eller 2 för att ändra det markerade segmentet och tryck på J för att spara ändringarna.
- Tryck på X för att lägga till fjärrkameran till huvudkamerans fjärrkameralista och upprätta en anslutning.
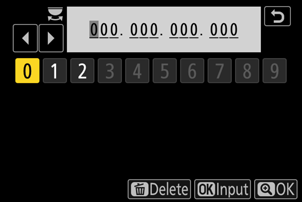
-
Lägg till de återstående fjärrkamerorna.
Huvudkameran visar gruppnamnet ( q ) som valts i steg 12 samt antalet fjärrkameror som är anslutna och ännu inte anslutna ( w ).
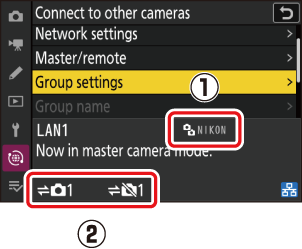
-
Ta bilder.
-
En k ikon visas i huvudkamerans fotograferingsdisplay tillsammans med antalet anslutna fjärrkameror.
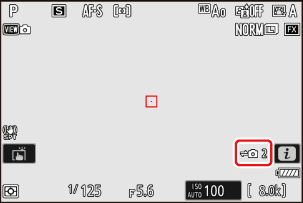
-
Genom att trycka på avtryckaren på huvudkameran frigörs slutarna på fjärrkamerorna.
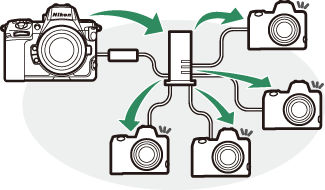
-
För att tillfälligt inaktivera synkroniserad utlösning utan att avsluta kamerans anslutning till nätverket, välj [ AV ] för [ Anslut till andra kameror ] > [ Synkroniserad utlösning ] i nätverksmenyn.
För att se fjärrkamerastatus, gå till [ Anslut till andra kameror ] > [ Gruppinställningar ] > (gruppnamn) i huvudkamerans nätverksmeny, markera [ Fjärrkameralista ] och tryck på 2 .
- Fjärrkameror identifieras med IP-adress.
-
Fjärrkamerastatus visas enligt följande:
- [ Ansluten ]: Normal anslutning.
- [ Upptagen ]: Kameran styrs från en annan huvudkamera.
-
[ Fel ]: Ett av följande fel har upptäckts:
- Fjärrkamerans standby-timer har gått ut.
- Fjärrkameran är avstängd.
- Fjärrkameran är inte i samma grupp som huvudkameran.
- IP-adressen är felaktig.
-
[ AV ]: Antingen
- ingen fjärrkamera har tilldelats platsen, eller
- [ OFF ] är valt för [ Anslut till fjärrkamera ] på kameran i fråga.
- Om du markerar en fjärrkamera med etiketten [ Ansluten ] och trycker på 2 visas antalet bilder som väntar på uppladdning från kameran via FTP, FTP-anslutningsstatus, batterinivån och antalet återstående exponeringar.
- Posterna för de fjärrkameror som tidigare använts för synkroniserad frisättning visar tiden för den senaste bilden.
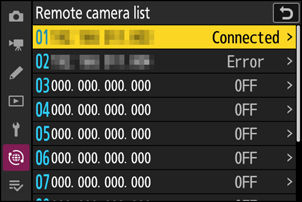
-
För att redigera fjärrkamerainställningar från huvudkameran, markera kameran i fjärrkameralistan och tryck på 2 .
- För att tillfälligt avbryta anslutningen till den valda kameran, välj [ AV ] för [ Anslut till fjärrkamera ] .
- För att tillfälligt avbryta synkroniserad frigöring på den valda kameran, välj [ OFF ] för [ Synchronized release ] .
- Om så önskas kan du sedan redigera kamerans IP-adress genom att markera [ Address ] och trycka på 2 . För att återansluta, välj [ ON ] för [ Anslut till fjärrkamera ]. Ingen anslutning kommer att upprättas om det inte finns någon fjärrkamera på den angivna adressen.
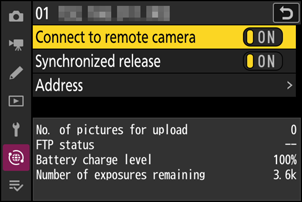
Spara gruppinställningar på ett minneskort.
Navigera till [ Anslut till andra kameror ] > [ Gruppinställningar ] > [ Kopiera till/från kort ] i nätverksmenyn, markera [ Kopiera till kort ], tryck på 2 och markera sedan gruppinställningar du vill spara och tryck på 2 igen. Välj destination (1–99) och tryck på J för att kopiera gruppinställningarna till kortet. Sparade gruppinställningar kan laddas med [ Kopiera från kort ].