Úprava videosekvencí
Pořízené videosekvence lze oříznout a vytvořit oříznuté kopie, nebo lze ukládat vybrané snímky videosekvencí ve formě statických snímků JPEG.
Oříznutí videosekvencí
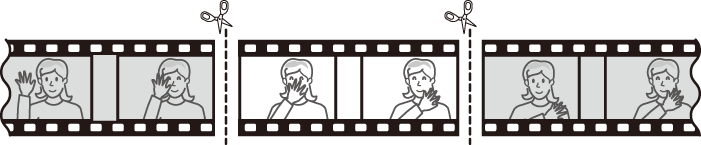
Chcete-li vytvořit oříznuté kopie videosekvencí:
-
Zobrazte videosekvenci na celé obrazovce (0 Zobrazení snímků).
-
Pozastavte videosekvenci na novém počátečním snímku.
Přehrajte videosekvenci způsobem popsaným v kapitole „Zobrazení videosekvencí“ (0 Zobrazení videosekvencí), stisknutím tlačítka J spouštějte a obnovujte přehrávání, stisknutím tlačítka 3 pozastavujte přehrávání a stisknutím tlačítek 4 a 2 nebo otáčením hlavního či pomocného příkazového voliče vyhledejte požadovaný snímek. Přibližnou polohu ve videosekvenci lze určit pomocí indikace průběhu videosekvence. Pozastavte videosekvenci na novém počátečním snímku.
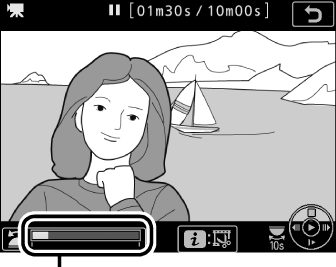
Indikace průběhu videosekvence
-
Vyberte položku Vybrat počát./koncový bod.
Stiskněte tlačítko i, vyberte možnost Vybrat počát./koncový bod a stiskněte tlačítko J.

-
Vyberte možnost Počát. bod.
Pro vytvoření kopie začínající aktuálním snímkem vyberte možnost Počát. bod a stiskněte tlačítko J. Snímky před aktuálním snímkem se při ukládání kopie v kroku 9 odstraní.

Počáteční bod 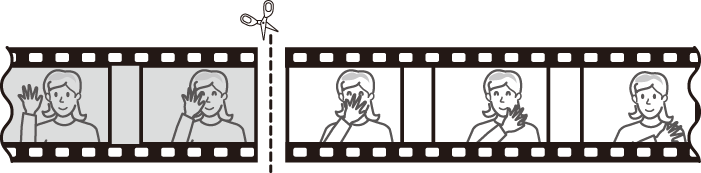
-
Potvrďte nový počáteční bod.
Není-li požadovaný snímek aktuálně zobrazený, procházejte videosekvenci vpřed a zpět pomocí tlačítek 4 a 2 (chcete-li přeskočit o 10 s vpřed nebo zpět, otočte hlavním příkazovým voličem o jednu polohu; chcete-li přeskočit k indexu nebo prvnímu či poslednímu snímku – pokud videosekvence neobsahuje indexy – otáčejte pomocným příkazovým voličem).
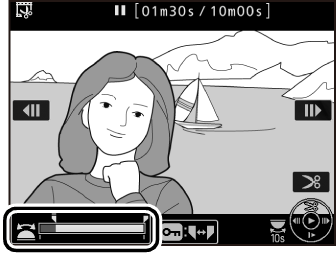
-
Vyberte koncový bod.
Stisknutím tlačítka L (U) přepněte z nástroje pro výběr počátečního bodu (w) na nástroj pro výběr koncového bodu (x) a způsobem popsaným v kroku 5 vyberte koncový snímek. Snímky po vybraném snímku se při ukládání kopie v kroku 9 odstraní.
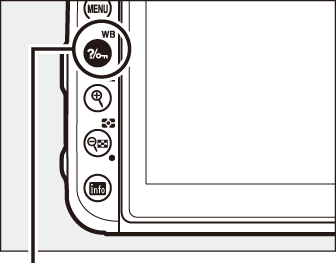
Tlačítko L (U)
Koncový bod 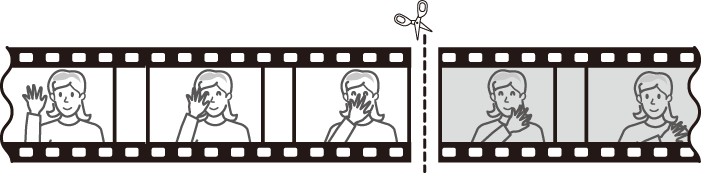
-
Vytvořte kopii.
Jakmile se zobrazí požadovaný koncový snímek, stiskněte tlačítko 1.
-
Zobrazte videosekvenci.
Chcete-li zobrazit náhled kopie, vyberte možnost Náhled a stiskněte tlačítko J (pro zrušení náhledu a návrat do menu možností uložení stiskněte tlačítko 1). Pro zrušení aktuální kopie a výběr nového počátečního nebo koncového bodu způsobem popsaným výše vyberte možnost Zrušit a stiskněte tlačítko J; pro uložení kopie pokračujte krokem 9.

-
Uložte kopii.
Chcete-li uložit kopii jako nový soubor, vyberte možnost Uložit jako nový soubor a stiskněte tlačítko J. Chcete-li nahradit soubor původní videosekvence upravenou kopií, vyberte možnost Přepsat existující soubor a stiskněte tlačítko J.

Oříznutí videosekvencí
Videosekvence musí mít délku minimálně dvě sekundy. Není-li na paměťové kartě dostatek místa, kopie se neuloží.
Kopie obsahují stejné informace o datu a čase vytvoření jako originální videosekvence.
Odstranění úvodní nebo koncové stopáže
Chcete-li z videosekvence odstranit pouze počáteční stopáž, pokračujte krokem 7 bez stisknutí tlačítka L (U) v kroku 6. Chcete-li z videosekvence odstranit pouze koncovou stopáž, vyberte v kroku 4 možnost Konc. bod, vyberte koncový snímek a pokračujte ke kroku 7 bez stisknutí tlačítka L (U) v kroku 6.
Menu retušování
Videosekvence lze upravovat rovněž pomocí položky Úprava videosekvencí v menu retušování (0 Úprava videosekvencí).
Ukládání vybraných snímků
Chcete-li uložit kopii vybraného snímku jako statický snímek JPEG:
-
Pozastavte videosekvenci na požadovaném snímku.
Přehrajte videosekvenci způsobem popsaným v kapitole „Zobrazení videosekvencí“ (0 Zobrazení videosekvencí), stisknutím tlačítka J spouštějte a obnovujte přehrávání, stisknutím tlačítka 3 videosekvenci pozastavujte. Pozastavte videosekvenci na snímku, který chcete zkopírovat.
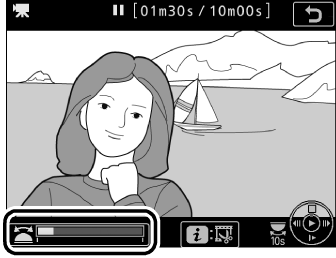
-
Vyberte možnost Uložit vybraný snímek.
Stiskněte tlačítko i, vyberte možnost Uložit vybraný snímek a stisknutím tlačítka J vytvořte kopii JPEG z aktuálního snímku (0 Kvalita obrazu).

Uložit vybraný snímek
Snímky JPEG zkopírované z videosekvencí pomocí položky Uložit vybraný snímek nelze retušovat. Snímky JPEG zkopírované z videosekvencí postrádají některé kategorie informací o snímku (0 Informace o snímku).
