Propojení
- Instalace softwaru NX Studio
- Kopírování snímků do počítače pomocí softwaru NX Studio
- Tisk snímků
- Zobrazení snímků na televizoru
Instalace softwaru NX Studio
Při instalaci softwaru NX Studio budete potřebovat připojení k internetu. Pro získání nejnovějších informací včetně systémových požadavků navštivte webové stránky společnosti Nikon.
- Pro dokončení instalace si stáhněte nejnovější instalátor softwaru NX Studio z níže uvedené webové stránky a postupujte podle informací na obrazovce.
https://downloadcenter.nikonimglib.com/ - Mějte na paměti, že nemusíte být schopni stahovat snímky z fotoaparátu pomocí dřívějších verzí softwaru NX Studio.
Kopírování snímků do počítače pomocí softwaru NX Studio
Podrobné pokyny viz on-line nápověda.
-
Připojte fotoaparát k počítači.
Po vypnutí fotoaparátu a kontrole vložení paměťové karty zapojte vyobrazeným způsobem dodávaný kabel USB.
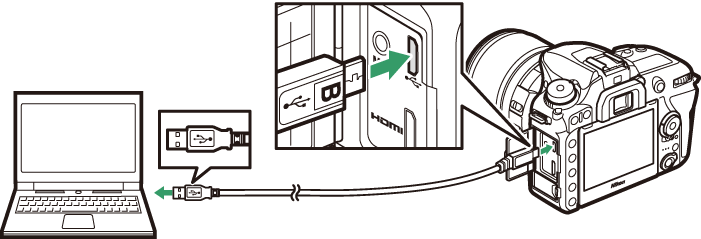
Použití čtečky paměťových karet
Snímky lze kopírovat rovněž z paměťové karty vložené do čtečky paměťových karet třetího výrobce. Měli byste však zkontrolovat, zda je karta kompatibilní se čtečkou paměťových karet.
-
Zapněte fotoaparát.
- Spustí se komponenta Nikon Transfer 2 softwaru NX Studio. Software pro přenos snímků Nikon Transfer 2 je nainstalován jako součást softwaru NX Studio.
- Zobrazí-li se zpráva s výzvou k výběru programu, vyberte Nikon Transfer 2.
- Pokud se nespustí software Nikon Transfer 2 automaticky, spusťte software NX Studio a klepněte na ikonu „Import“.
-
Klepněte na tlačítko Start Transfer (Spustit přenos).
Snímky na paměťové kartě se zkopírují do počítače.
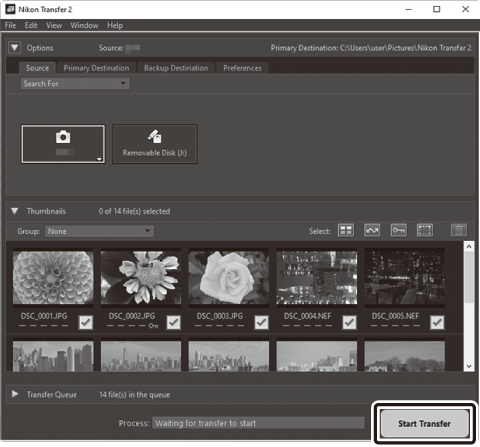
-
Vypněte fotoaparát.
Jakmile je přenos dokončen, odpojte kabel USB.
Windows 10 a Windows 8.1
Operační systémy Windows 10 a Windows 8.1 mohou po připojení zobrazit výzvu Přehrát automaticky.
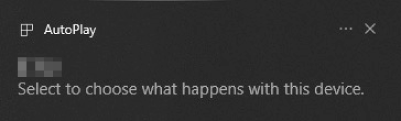
Klepněte na dialog a poté klepnutím na možnost Nikon Transfer 2 vyberte software Nikon Transfer 2.
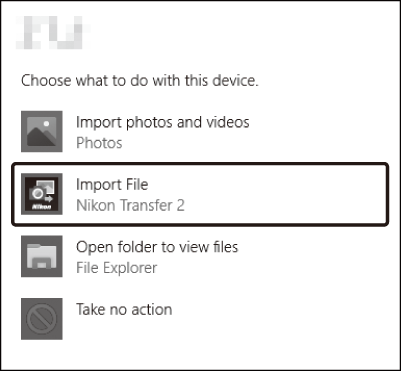
macOS
Pokud se Nikon Transfer 2 nespustí automaticky, ověřte správné připojení fotoaparátu a poté spusťte Image Capture (aplikace dodávaná s operačním systémem macOS) a vyberte Nikon Transfer 2 jako aplikaci, která se spustí při rozpoznání fotoaparátu.
Upozornění: Přenos videí
Nepokoušejte se přenášet videa z paměťové karty, pokud je vložena ve fotoaparátu jiného výrobce nebo modelu. Mohlo by to vést k vymazání videí, aniž by byla přenesena.
Upozornění: Propojení s počítači
- Během přenosu dat nevypínejte fotoaparát a neodpojujte kabel USB.
- Při zapojování kabelu nepoužívejte sílu, ani se nepokoušejte propojovat konektory šikmo. Při odpojování kabelu dbejte rovněž na to, abyste drželi konektory rovně.
- Před připojením nebo odpojením kabelu vždy vypněte fotoaparát.
- Abyste zamezili výpadku při přenosu dat, ujistěte se, že je baterie ve fotoaparátu plně nabitá.
USB rozbočovače
Fotoaparát připojte přímo k počítači; kabel nepřipojujte přes USB rozbočovač ani klávesnici. Připojte fotoaparát k pevně instalovanému portu USB.
Tisk snímků
Vybrané snímky JPEG lze vytisknout na tiskárně standardu PictBridge připojené přímo k fotoaparátu.
Připojení tiskárny
Fotoaparát propojte s tiskárnou pomocí dodávaného kabelu USB. Při zapojování kabelu nepoužívejte sílu, ani se nepokoušejte propojovat konektory šikmo.
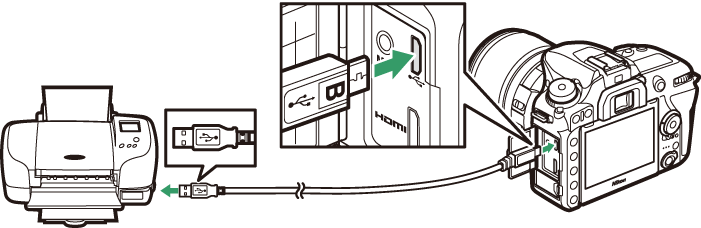
Po zapnutí fotoaparátu a tiskárny se na monitoru zobrazí uvítací obrazovka následovaná obrazovkou přehrávání PictBridge.
Výběr snímků pro tisk
Snímky NEF (RAW) (0 Kvalita obrazu) nelze vybrat pro tisk. Pomocí položky Zprac. snímků NEF (RAW) v menu retušování (0 Zprac. snímků NEF (RAW)) lze vytvořit kopie JPEG ze snímků NEF (RAW).
Tisk pomocí přímého propojení USB
Ujistěte se, že je baterie plně nabitá, nebo použijte volitelný síťový zdroj a konektor pro připojení síťového zdroje. Při pořizování snímků, které budou tisknuty pomocí přímého propojení USB, nastavte položku Barevný prostor na sRGB (0 Barevný prostor).
Tisk jednotlivých snímků
-
Zobrazte požadovaný snímek.
Stisknutím tlačítek 4 a 2 zobrazíte další snímky. Chcete-li zvětšit aktuální snímek, stiskněte tlačítko X (T) (pro ukončení zvětšení stiskněte tlačítko K). Chcete-li zobrazit šest snímků současně, stiskněte tlačítko W (Z). Pomocí multifunkčního voliče vyberte snímky nebo stiskněte tlačítko X (T) pro zobrazení vybraného snímku na celé obrazovce.
-
Upravte nastavení pro tisk.
Stisknutím tlačítka J zobrazte následující položky, poté stisknutím tlačítek 1 a 3 vyberte požadovanou položku a stisknutím tlačítka 2 zobrazte možnosti (zobrazí se pouze možnosti podporované aktuální tiskárnou; chcete-li použít výchozí nastavení tiskárny, vyberte Výchozí nastavení tiskárny). Po výběru možnosti se vraťte stisknutím tlačítka J do menu nastavení tiskárny.
-
Zahajte tisk.
Vyberte položku Zahájit tisk a stiskněte tlačítko J pro zahájení tisku. Chcete-li zrušit tisk před vytisknutím všech kopií, stiskněte tlačítko J.
Tisk více snímků současně
-
Zobrazte menu PictBridge.
Stiskněte tlačítko G na obrazovce přehrávání PictBridge.
-
Vyberte požadovanou možnost.
Vyberte jednu z následujících volitelných možností a stiskněte tlačítko 2.
- Vybrat pro tisk: Výběr snímků pro tisk. Pomocí multifunkčního voliče vyberte snímky (chcete-li zobrazit aktuální snímek na celé obrazovce, stiskněte a držte tlačítko X/T) a za současného podržení tlačítka W (Z) ve stisknuté poloze nastavte pomocí tlačítek 1 a 3 počet kopií (maximálně 99). Chcete-li zrušit výběr snímku, nastavte počet kopií na nulu.
- Vybrat datum: Tisk jedné kopie ze všech snímků pořízených k vybranému datu. Stisknutím tlačítek 1 a 3 vyberte datum a stisknutím tlačítka 2 potvrďte nebo zrušte výběr. Chcete-li zobrazit snímky pořízené k vybranému datu, stiskněte tlačítko W (Z). Pomocí multifunkčního voliče procházejte snímky nebo stiskněte a podržte tlačítko X (T) pro zobrazení aktuálního snímku na celé obrazovce. Opětovným stisknutím tlačítka W (Z) se vrátíte k dialogu pro výběr data.
- Index print: Chcete-li vytvořit index print ze všech snímků JPEG na paměťové kartě, pokračujte krokem 3. Pamatujte si, že pokud paměťová karta obsahuje více než 256 snímků, zobrazí se pouze prvních 256 snímků. Pokud je velikost stránky vybraná v kroku 3 příliš malá pro index print, zobrazí se varování.
-
Upravte nastavení pro tisk.
Upravte nastavení tiskárny postupem popsaným v kroku 2 „Tisk jednotlivých snímků“ (0 Tisk jednotlivých snímků).
-
Zahajte tisk.
Vyberte položku Zahájit tisk a stiskněte tlačítko J pro zahájení tisku. Chcete-li zrušit tisk před vytisknutím všech kopií, stiskněte tlačítko J.
Zobrazení snímků na televizoru
Fotoaparát lze připojit pomocí volitelného kabelu High-Definition Multimedia Interface (HDMI) (0 Další příslušenství) nebo pomocí kabelu HDMI typu C (dostupný samostatně od třetích výrobců) k videozařízením s vysokým rozlišením. Před připojením nebo odpojením kabelu HDMI vždy vypněte fotoaparát.
Zapojte do fotoaparátu
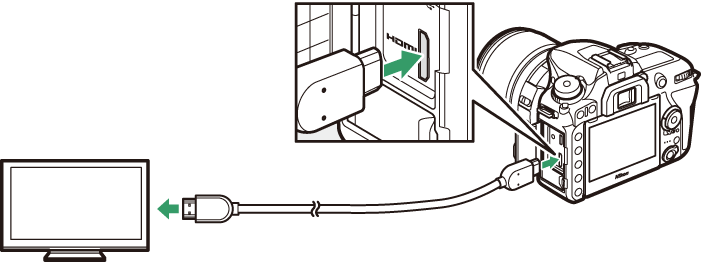
Zapojte do zařízení s vysokým rozlišením
(zvolte kabel s konektorem pro zařízení HDMI)
Nalaďte zařízení s vysokým rozlišením na kanál HDMI, potom zapněte fotoaparát a stiskněte tlačítko K. Snímky se při přehrávání zobrazí na obrazovce televizoru. Hlasitost přehrávání zvuku lze nastavovat pomocí ovládacích prvků televizoru; ovládací prvky fotoaparátu nelze použít.
Volitelné možnosti HDMI
Položka HDMI v menu nastavení (0 HDMI) určuje výstupní rozlišení a další pokročilé možnosti HDMI.
Výstupní rozlišení
Tato položka slouží k nastavení formátu snímků posílaných na zařízení HDMI. Pokud je vybrána možnost Automaticky, fotoaparát volí vhodný formát automaticky.
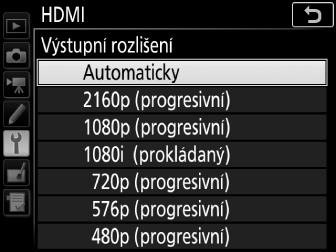
Pokročilé
Přehrávání na televizoru
Při dlouhodobějším přehrávání se doporučuje použít síťový zdroj a konektor pro připojení síťového zdroje (dostupné samostatně). Pokud nejsou na televizní obrazovce viditelné okraje snímků, vyberte možnost 95 % v položce HDMI > Pokročilé > Velikost výstup. zobrazení (0 Pokročilé).
Prezentace
Pro automatizované přehrávání lze použít položku Prezentace v menu přehrávání (0 Prezentace).
HDMI a živý náhled
Pokud je fotoaparát propojen pomocí kabelu HDMI, lze použít zobrazovače HDMI v režimu živého náhledu pro statické snímky a při záznamu videosekvencí.
Použití záznamových zařízení třetích stran
Při použití rekordérů třetích stran se doporučují následující nastavení:
- HDMI > Pokročilé > Velikost výstup. zobrazení: 100 %
- HDMI > Pokročilé > Zobr. info. v živém náhledu: Vypnuto
