Povezivanja
- Instaliranje NX Studio
- Kopiranje slika na računar koristeći NX Studio
- Štampanje fotografija
- Pregled fotografija na TV-u
Instaliranje NX Studio
Biće vam potrebna internet veza kada instalirate NX Studio. Posetite Nikon veb lokaciju za najnovije informacije, uključujući zahteve sistema.
- Preuzmite najnoviji NX Studio instalater sa veb lokacije ispod i sledite uputstva na ekranu da završite instalaciju.
https://downloadcenter.nikonimglib.com/ - Imajte na umu da možda nećete moći da preuzmete slike sa fotoaparata koristeći ranije verzije NX Studio.
Kopiranje slika na računar koristeći NX Studio
Pogledajte pomoć na mreži za detaljna uputstva.
-
Povežite fotoaparat na računar.
Nakon što isključite fotoaparat i postarate se da je memorijska kartica ubačena, povežite dostavljeni USB kabl kao što je prikazano.
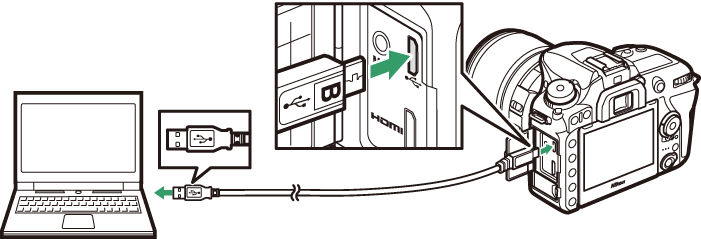
Korišćenje čitača kartice
Slike takođe mogu da se kopiraju sa memorijske kartice ubačene u čitač kartice trećih lica. Treba, međutim, da proverite da li je kartica kompatibilna sa čitačem kartice.
-
Uključite fotoaparat.
- Nikon Transfer 2 komponenta NX Studio će se pokrenuti. Nikon Transfer 2 softver za transfer slika je instaliran kao deo NX Studio.
- Ako se poruka prikaže u kojoj se od vas traži da promenite program, izaberite Nikon Transfer 2.
- Ako se Nikon Transfer 2 ne pokrene automatski, pokrenite NX Studio i kliknite na ikonu „Uvoz“.
-
Kliknite na Start Transfer (Pokreni prenos).
Slika na memorijskoj kartici će se kopirati na računar.
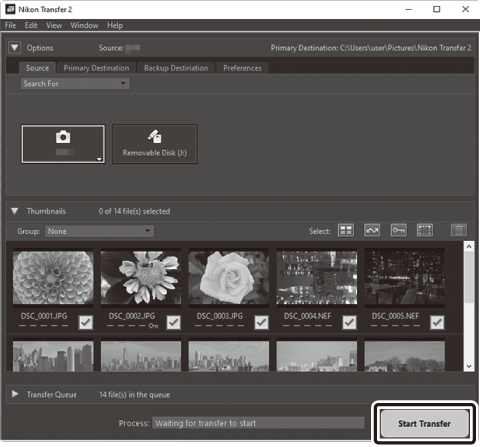
-
Isključite fotoaparat.
Isključite USB kabl kada je prenos završen.
Windows 10 i Windows 8.1
Windows 10 i Windows 8.1 mogu da prikažu poruku o automatskoj reprodukciji kada se fotoaparat poveže.
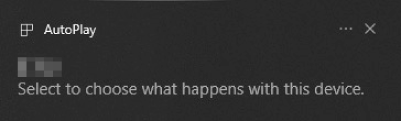
Kliknite dijalog i zatim kliknite na Nikon Transfer 2 da biste izabrali Nikon Transfer 2.
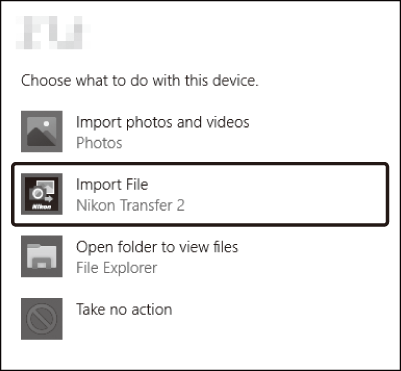
macOS
Ako se Nikon Transfer 2 ne pokrene automatski, proverite da li je fotoaparat povezan, a zatim pokrenite Image Capture (aplikaciju koja dolazi sa macOS) i izaberite Nikon Transfer 2 kao aplikaciju koja se otvara kada se fotoaparat detektuje.
Oprez: Prenos filmova
Nemojte pokušavati da prenesete filmove sa memorijske kartice dok je ubačena u fotoaparat drugog modela. To može dovesti do toga da se filmovi izbrišu bez da se prenesu.
Oprezi: Povezivanje na računare
- Ne isključujte fotoaparat niti prekidajte povezivanje USB kabla dok je transfer u toku.
- Ne koristite silu niti pokušavajte da ubacite konektore pod uglom. Obavezno držite konektore poravnane kada isključujete kabl.
- Uvek isključite fotoaparat pre povezivanja ili isključivanja kabla.
- Da biste se postarali da prenos podataka ne bude prekinut, postarajte se da punjiva baterija fotoaparata bude u potpunosti napunjena.
USB razdelnici
Povežite fotoaparat direktno na računar; ne povezujte kabl putem USB razdelnika ili tastature. Povežite fotoaparat na unapred instaliran USB ulaz.
Štampanje fotografija
Izabrane JPEG slike mogu da se štampaju na PictBridge štampaču direktno povezanim na računar.
Povezivanje štampača
Povežite fotoaparat koristeći dostavljeni USB kabl. Ne koristite silu niti pokušavajte da ubacite konektore pod uglom.
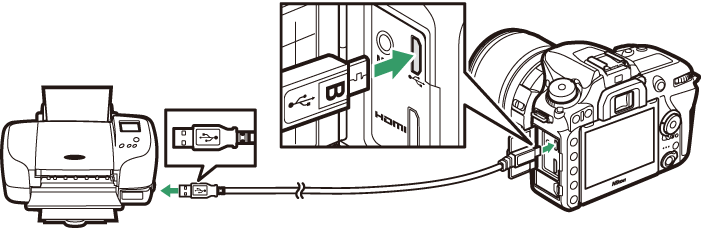
Kada su fotoaparat i štampač uključeni, ekran dobrodošlice će se prikazati na monitoru, posle čega će se pojaviti PictBridge prikaz reprodukcije.
Izbor fotografija za štampanje
NEF (RAW) fotografije (0 Kvalitet slike) ne mogu da se izaberu za štampanje. JPEG kopije NEF (RAW) slika mogu da se kreiraju koristeći opciju Obrada NEF (RAW) u meniju retuširanja (0 Obrada NEF (RAW)).
Štampanje putem direktnog USB povezivanja
Postarajte se da je punjiva baterija u potpunosti napunjena ili koristite opcioni AC adapter i priključak napajanja. Kada snimate fotografije za štampanje putem direktnog USB povezivanja, podesite Kolorni prostor na sRGB (0 Kolorni prostor).
Štampanje slika jedna po jedna
-
Prikaz željene slike.
Pritisnite 4 ili 2 da biste pregledali dodatne slike. Pritisnite X (T) dugme da biste zumirali na trenutni kadar (pritisnite K da biste izašli iz zumiranja). Da biste videli šest slika u isto vreme, pritisnite dugme W (Z). Koristite višenamenski birač da biste markirali slike ili pritisnite X (T) dugme da biste prikazali markiranu sliku u punom kadru.
-
Podesite opcije štampanja.
Pritisnite J da biste prikazali sledeće stavke, zatim pritisnite 1 ili 3 da biste markirali stavku i pritisnite 2 da biste pregledali opcije (samo opcije podržane od strane trenutnog štampača su navedene; da biste koristili podrazumevanu opciju, izaberite Podrazumevano za štampač). Nakon biranja opcije, pritisnite J da biste se vratili na meni podešavanja za štampač.
-
Pokreni štampanje.
Izaberite Pokreni štampanje i pritisnite J za pokretanje štampanja. Za otkazivanje pre nego što su se sve kopije ištampale, pritisnite J.
Štampanje više slika
-
Prikaz PictBridge menija.
Pritisnite G dugme u prikazu reprodukcije PictBridge.
-
Izaberite opciju.
Markirajte jednu od sledećih opcija i pritisnite 2.
- Izbor za štampu: Izaberite slike za štampanje. Koristite višenamenski birač da biste markirali slike (da biste prikazali trenutnu sliku u punom ekranu, pritisnite i držite X/T dugme) i, držeći W (Z) dugme pritisnutim, pritisnite 1 ili 3 da biste izabrali broj štampanja (najviše 99). Da biste poništili sliku, podesite broj štampe na nula.
- Izaberi datum: Ištampajte jednu kopiju svih slika snimljenih izabranog datuma. Pritisnite 1 ili 3 da biste markirali datum i pritisnite 2 da biste izabrali ili opozvali izbor. Da biste pregledali slike snimljene izabranog datuma, pritisnite W (Z). Koristite višenamenski birač da biste prevlačili kroz slike ili pritisnite i držite X (T) da biste pregledali trenutnu sliku u punom ekranu. Pritisnite W (Z) ponovo da biste se vratili na dijalog izbora datuma.
- Indeks štampa: Da biste kreirali indeks štampu svih JPEG slika na memorijskoj kartici, nastavite ka Koraku 3. Imajte na umu da ako memorijska kartica sadrži više od 256 slike, samo će se prvih 256 slika odštampati. Upozorenje će se prikazati ako je veličina stranice izabrana u Koraku 3 premala za indeks štampu.
-
Podesite opcije štampanja.
Prilagodite podešavanja štampača kao što je opisano u koraku 2 „((Štampanja slike jedna po jedna))“ (0 Štampanje slika jedna po jedna).
-
Pokreni štampanje.
Izaberite Pokreni štampanje i pritisnite J za pokretanje štampanja. Za otkazivanje pre nego što su se sve kopije ištampale, pritisnite J.
Pregled fotografija na TV-u
Opcioni High-Definition Multimedia Interface (HDMI) kabl (0 Ostali dodaci) ili tip C HDMI kabla (dostupan odvojeno od drugih prodavaca) može da se koristi za povezivanje fotoaparata na video uređaje visoke definicije. Uvek isključite fotoaparat pre nego što povežete ili prekinete povezivanje HDMI kabla.
Povezivanje na fotoaparat
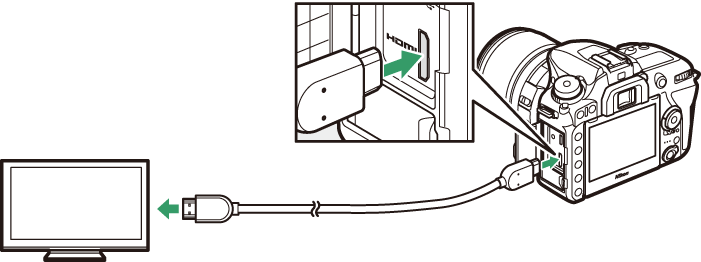
Povezivanje na uređaj visoke definicije
(birajte kabl sa konektorom za HDMI uređaj)
Podesite uređaj na HDMI kanal, zatim uključite fotoaparat i pritisnite K dugme. Tokom reprodukcije, slike će se prikazati na ekranu televizora. Jačina zvuka može da se prilagodi koristeći kontrole televizora; kontrole fotoaparata ne mogu da se koriste.
HDMI opcije
Opcija HDMI u meniju podešavanja (0 HDMI) kontroliše izlaznu rezoluciju i druge napredne HDMI opcije.
Izlazna rezolucija
Odaberite format jačine slike na HDMI uređaju. Ako je Automatska izabrano, fotoaparat će automatski izabrati odgovarajući format.
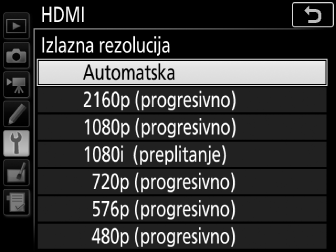
Napredno
Reprodukcija televizora
Upotreba AC adaptera i priključka napajanja (dostupni odvojeno) se preporučuje za produženu reprodukciju. Ako ivice fotografija nisu vidljive na prikazu televizora, izaberite 95% za HDMI > Napredno > Veličina izlaznog prikaza (0 Napredno).
Projekcija slajdova
Opcija Projekcija slajdova u meniju reprodukcije može da se koristi za automatsku reprodukciju (0 Projekcija slajdova).
HDMI i živi prikaz slike
Kada je fotoaparat povezan putem HDMI kabla, HDMI prikazi mogu da se koriste za fotografisanje živog prikaza slike i snimanje filma.
Korišćenje uređaja za snimanje od drugih prodavaca
Sledeća podešavanja se preporučuju kada koristite uređaje za snimanje od drugih prodavaca:
- HDMI > Napredno > Veličina izlaznog prikaza: 100%
- HDMI > Napredno > Živi prikaz slike na prikazu ekrana: Isključeno
