Redigering af videoer
Beskær optagelserne for at oprette redigerede kopier af videoer eller gemme udvalgte billeder som JPEG-stillbilleder.
Beskæring af videoer
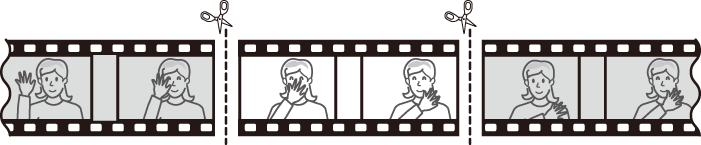
For at oprette beskårne kopier af videoer:
-
Vis en video på fuld skærm (0 Visning af billeder).
-
Sæt videoen på pause på det nye åbningsbillede.
Afspil videoen som beskrevet i "Visning af videoer" (0 Visning af video), mens du trykker midt på multivælgeren for at starte og genoptage afspilning og trykker på 3 for at sætte videoen på pause og trykker på 4 eller 2 eller drejer det primære eller sekundære kommandohjul for at finde frem til det ønskede billede. Du kan konstatere din omtrentlige placering i videoen ved at se på statuslinjen for video. Sæt afspilning på pause, når du når det nye åbningsbillede.
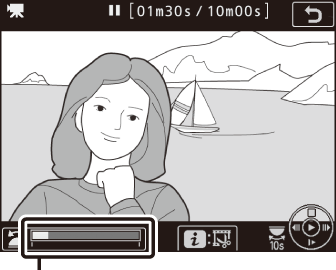
Statuslinje for video
-
Vælg Vælg start-/slutpunkt.
Tryk på i eller J, markér derefter Vælg start-/slutpunkt, og tryk på 2.

-
Vælg Startpunkt.
For at oprette en kopi, der starter fra det aktuelle billede skal du markere Startpunkt og trykke på J. Billederne før det aktuelle billede fjernes, når du gemmer kopien i trin 9.

Startpunkt 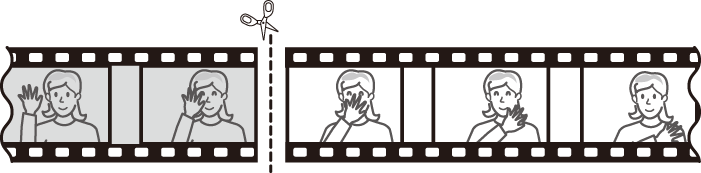
-
Bekræft det nye startpunkt.
Hvis det ønskede billede ikke aktuelt vises, skal du trykke på 4 eller 2 for at spole frem eller tilbage (for at springe 10 sek. frem eller tilbage skal du dreje det primære kommandohjul; for at springe til et indeks eller til det første eller sidste billede, hvis videoen ikke indeholder indekser, skal du dreje det sekundære kommandohjul).
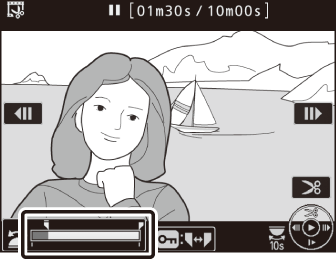
-
Vælg slutpunkt.
Tryk på L (Z/Q) for at skifte markeringsværktøjet fra startpunkt (w) til slutpunkt (x) og derefter vælge afslutningsbilledet som beskrevet i trin 5. Billederne efter det valgte billede fjernes, når du gemmer kopien i trin 9.
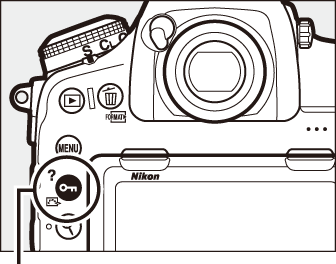
Knappen L (Z/Q)
Slutpunkt 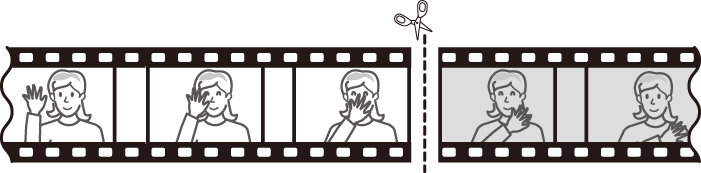
-
Opret kopien.
Når det ønskede billede vises, skal du trykke på 1.
-
Få vist et eksempel på videoen.
For at få vist et eksempel på kopien skal du markere Dybdeskarphed og trykke på J (for at afbryde eksempelvisningen og vende tilbage til menuen for lagring af indstillinger skal du trykke på 1). For at annullere den aktuelle kopi og vælge et nyt start- eller slutpunkt som beskrevet på de foregående sider skal du markere Annuller og trykke på J; for at gemme kopien skal du fortsætte til trin 9.

-
Gem kopien.
Markér Gem som ny fil, og tryk på J for at gemme kopien i en ny fil. For at erstatte den originale videofil med den redigerede kopi skal du markere Overskriv eksisterende fil og trykke på J.

Beskæring af videoer
Videoer skal have en længde på mindst to sekunder. Kopien gemmes ikke, hvis der ikke er plads nok på hukommelseskortet.
Kopierne har samme oprettelsestidspunkt og -dato som originalen.
Fjernelse af åbnings- eller afslutningsoptagelser
For kun at fjerne åbningsoptagelserne fra videoen skal du fortsætte til trin 7 uden at trykke på knappen L (Z/Q) i trin 6. For kun at fjerne afslutningsoptagelserne skal du vælge Slutpunkt i trin 4, vælge afslutningsbilledet og fortsætte til trin 7 uden at trykke på knappen L (Z/Q) i trin 6.
Retoucheringsmenuen
Videoer kan også redigeres ved at anvende indstillingen Beskær video i retoucheringsmenuen (0 Beskær video).
Lagring af valgte billeder
For at gemme en kopi af et valgt billede som JPEG-stillbillede:
-
Sæt videoen på pause på det ønskede billede.
Afspil videoen som beskrevet i "Visning af videoer" (0 Visning af video) ved at trykke midt på multivælgeren for at starte og genoptage afspilning, og på 3 for at sætte den på pause. Sæt videoen på pause ved det billede, du agter at kopiere.
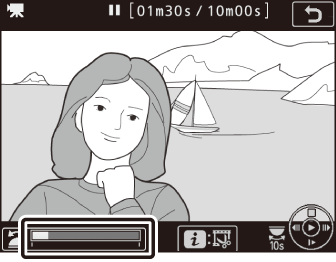
-
Vælg Gem aktuelle billede.
Tryk på i eller J, markér derefter Gem aktuelle billede, og tryk på J for at oprette en JPEG-kopi af det aktuelle billede. Billedet optages ved målene valgt for Billedstr./billedhastighed i videooptagemenuen (0 Billedstørrelse, billedhastighed og videokvalitet).

Gem aktuelle billede
JPEG video-stillbilleder oprettet med indstillingen Gem aktuelle billede kan ikke retoucheres. JPEG video-stillbilleder mangler visse kategorier af billedinformation (0 Billedinformation).
