Conexiuni
- Instalarea NX Studio
- Copierea fotografiilor pe un computer utilizând NX Studio
- Reţele Ethernet şi reţele fără fir
- Imprimarea fotografiilor
- Vizualizarea fotografiilor pe televizor
Instalarea NX Studio
Veți avea nevoie de o conexiune la internet când instalați NX Studio. Vizitați site-ul Nikon pentru cele mai recente informații, inclusiv pentru cerințele de sistem.
- Descărcați cel mai recent program de instalare NX Studio de pe site-ul de mai jos și urmați instrucțiunile de pe ecran pentru a finaliza instalarea.
https://downloadcenter.nikonimglib.com/ - Rețineți că este posibil să nu puteți descărca fotografii de pe aparatul foto folosind versiunile anterioare NX Studio.
Copierea fotografiilor pe un computer utilizând NX Studio
Consultați ajutorul online pentru instrucțiuni detaliate.
-
Conectați aparatul foto la computer.
După ce aţi închis aparatul foto și v-ați asigurat că este introdus un card de memorie, conectați cablul USB furnizat, așa cum se arată în imagine.
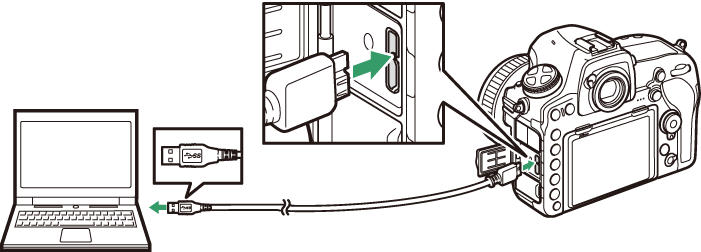
Utilizarea unui cititor de carduri
Fotografiile pot fi copiate și de pe un card de memorie introdus într-un cititor de carduri de la alți producători. Totuși, trebuie să verificați ca acest card să fie compatibil cu cititorul de carduri.
-
Porniți aparatul foto.
- Componenta Nikon Transfer 2 a NX Studio va porni. Software-ul de transfer al imaginilor Nikon Transfer 2 este instalat ca parte din NX Studio.
- Dacă este afișat un mesaj care vă solicită să alegeți un program, selectați Nikon Transfer 2.
- Dacă Nikon Transfer 2 nu pornește automat, lansați NX Studio și faceți clic pe pictograma „Import”.
-
Faceți clic pe Start Transfer (Pornire transfer).
Imaginile de pe cardul de memorie vor fi copiate pe computer.
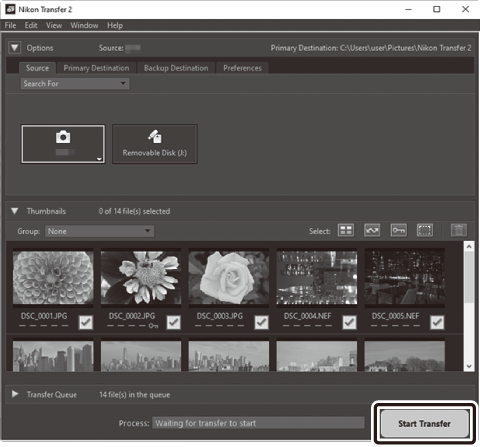
-
Opriți aparatul foto.
Deconectați cablul USB când transferul s-a finalizat.
Windows 10 și Windows 8.1
La conectarea aparatului foto, Windows 10 și Windows 8.1 pot afișa o solicitare de Redare automată.
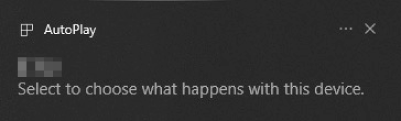
Faceți clic pe dialog și apoi faceți clic pe Nikon Transfer 2 pentru a selecta Nikon Transfer 2.
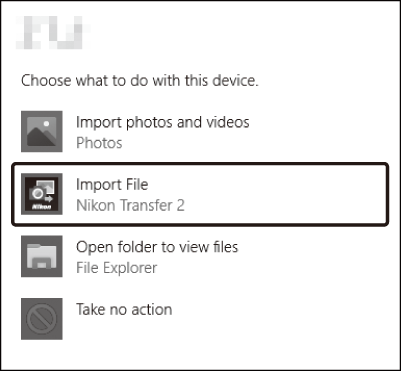
macOS
În cazul în care Nikon Transfer 2 nu pornește automat, asigurați-vă că aparatul foto este conectat și apoi lansați Image Capture (o aplicație livrată împreună cu macOS) și selectați Nikon Transfer 2 drept aplicație care să se deschidă la detectarea aparatului foto.
Atenție: Transferarea videoclipurilor
Nu încercați să transferați videoclipuri de pe cardul de memorie în timp ce acesta este introdus într-un aparat foto de la o altă marcă sau un alt model. O astfel de acțiune ar putea avea ca rezultat ștergerea videoclipurilor fără a fi transferate.
Atenționări: Conectarea la computere
- Nu opriți aparatul foto și nu deconectați cablul USB cât timp transferul este în curs.
- Nu utilizați forța și nu încercați să introduceți conectorii înclinați. De asemenea, asigurați-vă că țineți conectorii drepți atunci când deconectați cablul.
- Opriți întotdeauna aparatul foto înainte de a conecta sau de a deconecta un cablu.
- Pentru a asigura un transfer de date fără întreruperi, asigurați-vă că acumulatorul aparatului foto este complet încărcat.
Hub-uri USB
Conectați aparatul foto direct la computer; nu conectați cablul printr-un hub USB sau tastatură. Conectați aparatul foto folosind portul USB preexistent.
Reţele Ethernet şi reţele fără fir
Când este conectat la aparatul foto, prin intermediul cablului USB furnizat, transmiţătorul fără fir WT-7, opţional (0 Alte accesorii), poate fi utilizat pentru conectarea la computere sau servere FTP prin reţele fără fir sau Ethernet.
Selectare mod
Următoarele moduri sunt disponibile când aparatul foto este conectat la o reţea folosind un transmiţător fără fir WT-7 opţional:
Pentru informaţii privind utilizarea transmiţătoarelor fără fir opţionale, consultaţi manualele furnizate împreună cu dispozitivul. Asiguraţi-vă că actualizaţi toate aplicaţiile software asociate la cele mai recente versiuni.
În timpul transferului
Funcțiile care nu sunt disponibile în timpul transferului (fie în timp ce imaginile sunt transferate prin Ethernet sau prin rețele fără fir, fie în timp ce mai sunt imagini de trimis) includ:
- Înregistrarea și redarea filmelor
- Fot. cu viz. în timp real fără sunet > Activată (Mod 2) din meniul fotografiere (0 Fot. cu viz. în timp real fără sunet)
Filme
Filmele pot fi încărcate în modul transfer dacă aparatul foto este conectat la o reţea Ethernet sau fără fir şi nu este selectat Trimitere automată sau Trimitere dosar pentru Reţea > Opţiuni.
Modul server HTTP
Funcțiile care nu sunt disponibile în modul server HTTP includ:
- Înregistrarea și redarea filmelor pe aparatul foto
- Fot. cu viz. în timp real fără sunet > Activată (Mod 2) din meniul fotografiere (0 Fot. cu viz. în timp real fără sunet)
Trimitere dosar
Dacă folderul selectat pentru Reţea > Opţiuni > Trimitere dosar în meniul setare conține mai mult de 1.000 de fișiere, numai primele 1.000 (începând cu fișierul cu numărul cel mai mic) vor fi încărcate la destinație.
Transmiţătoare fără fir
Diferenţele principale între WT-7 şi WT-7A/B/C constau în numărul de canale acceptate; cu excepţia cazului în care se precizează altfel, toate trimiterile la WT-7 sunt aplicabile şi pentru WT-7A/B/C.
Imprimarea fotografiilor
Imaginile JPEG selectate pot fi imprimate pe o imprimantă PictBridge conectată direct la aparatul foto.
Conectarea imprimantei
Conectaţi aparatul foto utilizând cablul USB furnizat. Nu utilizaţi forţa şi nu încercaţi să introduceţi conectorii înclinaţi.
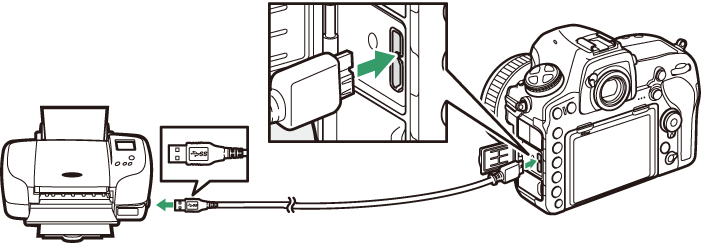
Când aparatul foto şi imprimanta sunt deschise, pe monitor va fi afişat un ecran de întâmpinare urmat de afişajul de redare PictBridge.
Selectarea fotografiilor pentru imprimare
Imaginile create la setări de calitate a imaginii NEF (RAW) sau TIFF (RGB) (0 Calitate imagine) nu pot fi selectate pentru imprimare. Copiile JPEG ale imaginilor NEF (RAW) pot fi create folosind opţiunea Procesare NEF (RAW) din meniul retuşare (0 Procesare NEF (RAW)).
Imprimarea prin conexiunea directă USB
Asiguraţi-vă că acumulatorul este complet încărcat sau utilizaţi un adaptor la reţeaua electrică şi un conector de alimentare, opţionale. Când realizați fotografii care urmează a fi imprimate prin conexiunea directă USB, setaţi Spaţiu culoare la sRGB (0 Spaţiu culoare).
Imprimarea fotografiilor una câte una
-
Afişaţi fotografia dorită.
Apăsaţi 4 sau 2 pentru a vizualiza fotografii suplimentare. Apăsaţi butonul X pentru a mări cadrul curent (apăsaţi K pentru a ieşi din zoom). Pentru a vizualiza şase fotografii simultan, apăsaţi butonul W (M). Utilizaţi selectorul multiplu pentru a evidenţia fotografii sau apăsaţi butonul X pentru a afişa fotografia evidenţiată în cadru întreg. Pentru a vizualiza imagini din alte locaţii, apăsaţi W (M) când sunt afişate miniaturi şi selectaţi cardul şi folderul dorite.
-
Reglaţi opţiunile de imprimare.
Apăsaţi J pentru a afişa următoarele elemente, apoi apăsaţi 1 sau 3 pentru a evidenţia un element şi apăsaţi 2 pentru a vizualiza opţiunile (sunt enumerate numai opţiunile acceptate de imprimanta curentă; pentru a folosi opţiunea implicită, selectaţi Imprimantă implicită). După selectarea unei opţiuni, apăsaţi J pentru a reveni la meniul setărilor imprimantei.
-
Porniţi imprimarea.
Selectaţi Pornire imprimare şi apăsaţi J pentru a porni imprimarea. Pentru a anula înainte de imprimarea tuturor copiilor, apăsaţi J.
Imprimarea mai multor fotografii
-
Afişaţi meniul PictBridge.
Apăsaţi butonul G în afişajul redării PictBridge.
-
Alegeţi o opţiune.
Evidenţiaţi una dintre următoarele opţiuni şi apăsaţi 2.
- Selectare imprimantă: Selectaţi imagini pentru imprimare. Utilizaţi selectorul multiplu pentru a evidenţia imagini (pentru a vizualiza imagini din alte locaţii, apăsaţi W (M) şi selectaţi cardul şi folderul dorite; pentru a afişa imaginea curentă pe ecranul întreg, apăsaţi şi menţineţi apăsat butonul X) şi, menţinând apăsat butonul L (Z/Q), apăsaţi 1 sau 3 pentru a alege numărul de exemplare imprimate (maximum 99). Pentru a anula selecţia unei imagini, setaţi numărul de exemplare la zero.
- Imprimare index: Pentru a crea imprimarea unui index al tuturor fotografiilor JPEG de pe cardul de memorie, treceţi la pasul 3. Reţineţi că, dacă pe cardul de memorie se află mai mult de 256 de fotografii, vor fi imprimate numai primele 256 de imagini. Dacă dimensiunea paginii selectată la pasul 3 este prea mică pentru o imprimare index va fi afişată o avertizare.
-
Reglaţi opţiunile de imprimare.
Reglaţi setările imprimantei conform descrierii de la pasul 2 din „Imprimarea fotografiilor una câte una” (0 Imprimarea fotografiilor una câte una).
-
Porniţi imprimarea.
Selectaţi Pornire imprimare şi apăsaţi J pentru a porni imprimarea. Pentru a anula înainte de imprimarea tuturor copiilor, apăsaţi J.
Vizualizarea fotografiilor pe televizor
Cablul High-Definition Multimedia Interface (HDMI) opţional (0 Alte accesorii) sau un cablu HDMI de tip C (disponibil separat de la alţi furnizori) poate fi folosit pentru a conecta aparatul foto la dispozitive video de înaltă rezoluţie. Opriţi întotdeauna aparatul foto înainte de conectarea sau deconectarea unui cablu HDMI.
Conectaţi la aparatul foto
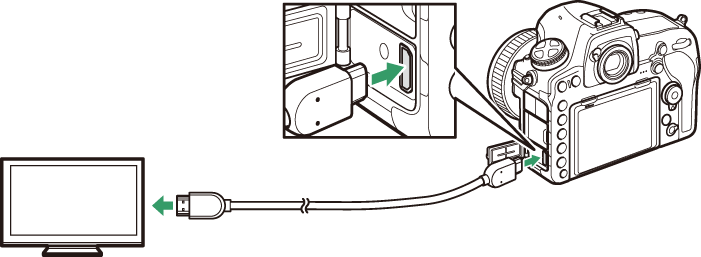
Conectaţi la dispozitivul de înaltă definiţie
(alegeţi cablul cu conector pentru dispozitivul HDMI)
Treceţi dispozitivul pe canalul HDMI, apoi porniţi aparatul foto şi apăsaţi butonul K. În timpul redării, imaginile vor fi afişate pe ecranul televizorului. Volumul poate fi reglat utilizând comenzile televizorului; comenzile aparatului foto nu pot fi utilizate.
Opţiuni HDMI
Opţiunea HDMI din meniul setare (0 HDMI) controlează rezoluţia de ieşire şi alte opţiuni HDMI avansate.
Rezoluţie ieşire
Alegeţi formatul pentru afişarea imaginilor pe dispozitivul HDMI. Dacă este selectat Automat aparatul foto va selecta automat formatul potrivit.
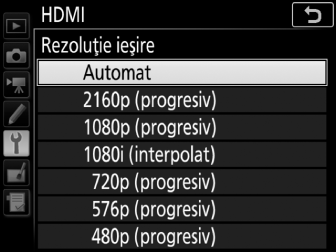
Control înregistrare externă
Activarea controlului înregistrării externe permite folosirea comenzilor aparatului foto pentru pornirea și oprirea înregistrării atunci când aparatul foto este conectat prin intermediul HDMI la un aparat de înregistrare de la alţi producători care acceptă Atomos Open Protocol (dispozitive de înregistrare cu monitor Atomos din seria SHOGUN, NINJA sau SUMO). O pictogramă va fi afişată pe monitorul aparatului foto: A este afișată în vizualizarea în timp real film, în timp ce B este afișată în timpul înregistrării unui film (rețineți că nu pot fi utilizate comenzile aparatului foto pentru înregistrarea unui film atunci când pentru dimensiunea cadrului este selectat 3.840×2.160 sau 1.920×1.080 redare încet.; utilizați comenzile aparatului de înregistrare). În timpul înregistrării, verificaţi aparatul de înregistrare şi afişajul acestuia pentru a vă asigura că segmentul de film este salvat pe dispozitiv. Reţineţi că în funcţie de aparatul de înregistrare poate fi necesar să reglaţi setările acestuia; pentru mai multe informaţii, consultaţi manualul furnizat împreună cu aparatul de înregistrare.
Avansat
Redarea pe televizor
Pentru redare extinsă, se recomandă utilizarea unui adaptor la reţeaua electrică şi a unui conector de alimentare (disponibile separat). În cazul în care marginile fotografiilor nu sunt vizibile pe afişajul televizorului, selectaţi 95% pentru HDMI > Avansat > Dimensiune afişaj ieşire (0 Avansat).
Prezentări diapozitive
Opţiunea Prezentare diapozitive din meniul redare poate fi folosită pentru redare automată (0 Prezentare diapozitive).
Monitor dual
Indiferent de opţiunea aleasă pentru Monitor dual, imaginile nu vor fi afişate pe monitorul aparatului foto dacă este selectat Activată (Mod 2) pentru Fot. cu viz. în timp real fără sunet în meniul fotografiere (0 Fot. cu viz. în timp real fără sunet).
Folosirea dispozitivelor de înregistrare de la alţi producători
Se recomandă următoarele setări atunci când utilizaţi dispozitive de înregistrare de la alţi producători:
- HDMI > Avansat > Dimensiune afişaj ieşire: 100%
- HDMI > Avansat > Afişaj pe ecran în vizual. live: Dezactivat
