สร้างสำเนาขนาดเล็กของภาพที่เลือกไว้ หากใส่การ์ดหน่วยความจำสองใบ ท่านสามารถเลือกการ์ดที่จะใช้เพื่อจัดเก็บสำเนาที่ย่อขนาด
ย่อขนาดหลายภาพพร้อมกัน
หากท่านเข้าถึงเมนูรีทัชผ่านปุ่ม G ท่านสามารถย่อขนาดภาพที่เลือกหลายภาพ
-
เลือก [] ในเมนูรีทัช
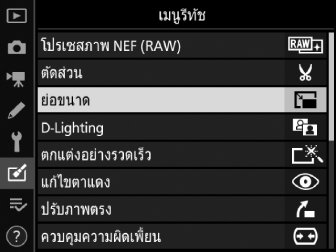
ไฮไลท์ [] แล้วกดปุ่ม 2
-
เลือกปลายทาง
-
ถ้าใส่การ์ดหน่วยความจำสองใบ ท่านสามารถเลือกปลายทางสำหรับสำเนาภาพรีทัชโดยการไฮไลท์ [] แล้วกดปุ่ม 2
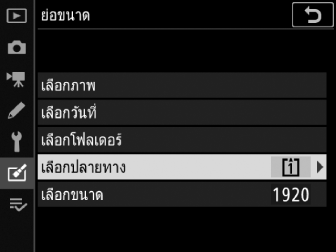
-
[] จะใช้ไม่ได้เมื่อใส่การ์ดหน่วยความจำไว้เพียงหนึ่งใบ ดำเนินการต่อตามขั้นตอนที่ 3
-
กดปุ่ม 1 หรือ 3 เพื่อไฮไลท์ช่องบรรจุแผ่นการ์ด แล้วกดปุ่ม J
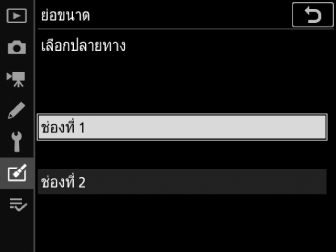
-
-
เลือกขนาด
-
ไฮไลท์ [] แล้วกดปุ่ม 2

-
ไฮไลท์ขนาดที่ต้องการ (ความยาวเป็นพิกเซล) โดยใช้ปุ่ม 1 และ 3 แล้วกดปุ่ม J
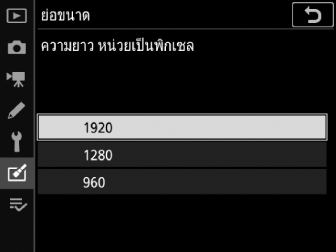
-
-
เลือกวิธีการเลือกรูปภาพ
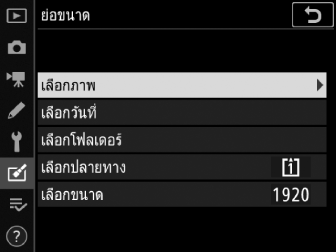
ตัวเลือก
คำอธิบาย
[]
ย่อขนาดภาพที่เลือกไว้ สามารถเลือกได้หลายภาพ
[]
ย่อขนาดภาพทั้งหมดในวันที่ที่เลือกไว้
[]
ย่อขนาดภาพทั้งหมดในโฟลเดอร์ที่เลือกไว้
หากท่านเลือก [] ให้ดำเนินการต่อในขั้นตอนที่ 6
-
เลือกช่องบรรจุแผ่นการ์ดต้นทาง
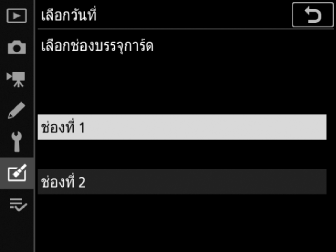
-
ไฮไลท์ช่องบรรจุแผ่นการ์ดที่มีภาพแล้วกดปุ่ม 2
-
ท่านจะไม่ได้รับข้อความเตือนให้เลือกช่องบรรจุแผ่นการ์ดหากใส่การ์ดหน่วยความจำเพียงใบเดียว
-
-
เลือกภาพ
หากท่านเลือก []:
-
ไฮไลท์ภาพโดยใช้ปุ่มเลือกคำสั่ง

-
ในการดูภาพที่ไฮไลท์แบบเต็มจอ ให้กดปุ่ม X (T) ค้างไว้
-
หากต้องการเลือกภาพที่ไฮไลท์ไว้ ให้กดปุ่ม W (Y) ภาพที่เลือกไว้จะมีสัญลักษณ์ 8 กำกับ หากต้องการยกเลิกการเลือกภาพที่ไฮไลท์ ให้กดปุ่ม W (Y) อีกครั้ง; สัญลักษณ์ 8 จะหายไป ภาพที่เลือกไว้จะถูกคัดลอกตามขนาดที่เลือกในขั้นตอนที่ 3
-
กดปุ่ม J เพื่อดำเนินการต่อเมื่อการเลือกเสร็จสมบูรณ์
หากท่านเลือก []:
-
ไฮไลท์วันที่โดยใช้ปุ่มเลือกคำสั่งแล้วกดปุ่ม 2 เพื่อเลือก (M) หรือยกเลิกการเลือก (U)
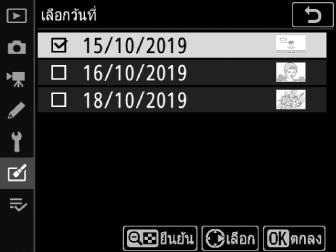
-
ภาพทั้งหมดที่ถ่ายในวันที่ที่มีเครื่องหมายถูก (M) จะถูกคัดลอกที่ขนาดที่เลือกไว้ในขั้นตอนที่ 3
-
กดปุ่ม J เพื่อดำเนินการต่อหลังจากเลือกวันที่ที่ต้องการ
หากท่านเลือก []:
-
ไฮไลท์โฟลเดอร์แล้วกดปุ่ม J เพื่อเลือก; ภาพทั้งหมดในโฟลเดอร์ที่เลือกจะถูกคัดลอกที่ขนาดที่เลือกไว้ในขั้นตอนที่ 3
-
-
บันทึกสำเนาภาพที่ย่อขนาด

ข้อความยืนยันจะปรากฏบนจอภาพ; ไฮไลท์ [] แล้วกดปุ่ม J เพื่อบันทึกสำเนาภาพที่ย่อขนาดแล้ว
ขึ้นอยู่กับขนาดของสำเนาภาพที่ย่อขนาดแล้ว การซูมแสดงภาพอาจไม่สามารถใช้ได้เมื่อแสดงสำเนาภาพที่ย่อขนาด
