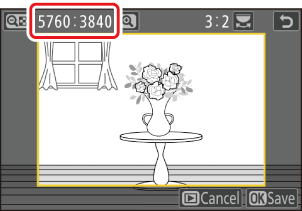Google Translate
TÁTO SLUŽBA MÔŽE OBSAHOVAŤ PREKLADY POSKYTOVANÉ SPOLOČNOSŤOU GOOGLE. SPOLOČNOSŤ GOOGLE SA ZRIEKA VŠETKÝCH ZÁRUK SÚVISIACICH S PREKLADMI, VÝSLOVNÝMI ALEBO MLČKY PREDPOKLADANÝMI, VRÁTANE AKÝCHKOĽVEK ZÁRUK PRESNOSTI, SPOĽAHLIVOSTI A AKÝCHKOĽVEK PREDPOKLADANÝCH ZÁRUK PREDAJNOSTI, VHODNOSTI NA KONKRÉTNY ÚČEL A NEPORUŠOVANIA PRÁV.
Referenčné príručky spoločnosti Nikon Corporation (ďalej uvádzané ako „Nikon“) boli preložené kvôli vášmu pohodliu pomocou prekladateľského softvéru poskytovaného prostredníctvom Google Translate. Na poskytnutie presného prekladu sa vyvinulo primerané úsilie, avšak žiadny automatický preklad nie je dokonalý ani nie je určený na náhradu ľudských prekladateľov. Preklady sa poskytujú ako služba pre používateľov referenčných príručiek spoločnosti Nikon, pričom sa poskytujú „tak, ako sú“. Neposkytuje sa žiadna záruka akéhokoľvek druhu, či už výslovná alebo mlčky predpokladaná, čo sa týka presnosti, spoľahlivosti alebo správnosti akýchkoľvek prekladov z angličtiny do ktoréhokoľvek iného jazyka. Určitý obsah (napríklad obrázky, videá, formát Flash Video atď.) sa nemusí presne preložiť kvôli obmedzeniam prekladového softvéru.
Oficiálny text je anglická verzia referenčných príručiek. Žiadne nezrovnalosti či rozdiely vytvorené v rámci prekladu nie sú záväzné a nemajú žiadny právny účinok na účely zhody alebo vynútenia. Ak máte nejaké otázky týkajúce sa presnosti informácií obsiahnutých v preložených referenčných príručkách, pozrite si verziu príručiek v anglickom jazyku, ktorá je oficiálnou verziou.
Vytváranie retušovaných kópií
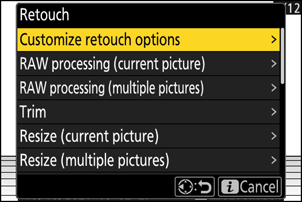
| Možnosť | Popis |
|---|---|
| [ Prispôsobenie možností retušovania ] | Nakonfigurujte možnosti retušovania zobrazené v ponuke [ Retušovanie ].
|
| [ Spracovanie RAW (aktuálny obrázok) ] | Uložte kópiu aktuálnej snímky NEF ( RAW ) v inom formáte, napríklad JPEG ( 0 Spracovanie aktuálnej snímky ). |
| [ Spracovanie RAW (viacero snímok) ] | Vyberte viacero existujúcich snímok NEF ( RAW ) na konverziu do JPEG alebo iných formátov ( 0 Spracovanie viacerých snímok ). |
| [ Orezať ] | Vytvorte orezanú kópiu aktuálnej fotografie ( 0 Orezať ). |
| [ Zmeniť veľkosť (aktuálny obrázok) ] | Vytvorte malú kópiu aktuálnej fotografie ( 0 Zmena veľkosti aktuálnej snímky ). |
| [ Zmena veľkosti (viacero obrázkov) ] | Vytvorenie malých kópií z jednej alebo viacerých existujúcich fotografií ( 0 Zmena veľkosti viacerých obrázkov ). |
| [ D-Lighting ] | Zjasnite tiene ( 0 D-Lighting ). |
| [ Narovnať ] | Narovnať obrázky ( 0 Narovnať ). |
| [ Kontrola skreslenia ] | Znížte súdkovité skreslenie na snímkach zhotovených širokouhlými objektívmi alebo vankúšikové skreslenie na snímkach zhotovených teleobjektívmi ( 0 Korekcia skreslenia ). |
| [ Ovládanie perspektívy ] | Znížte vplyv perspektívy ( 0 Ovládanie perspektívy ). |
| [ Monochromatický ] | Vytvorte monochromatickú kópiu aktuálnej fotografie ( 0 Monochromatický ). |
| [ Prekrytie (pridať) ] | Prekrytím dvoch snímok vytvoríte novú snímku vo formáte JPEG ( 0 Prekrytie (Pridať) ). |
| [ Zosvetliť ] | Porovnajte pixely v každom bode na viacerých snímkach a vyberte najjasnejší, čím vytvoríte novú snímku vo formáte JPEG ( 0 „Zosvetliť“ a „Stmaviť“ ). |
| [ Stmaviť ] | Porovnajte pixely v každom bode na viacerých snímkach a vyberte najtmavší bod, čím vytvoríte novú snímku vo formáte JPEG ( 0 „Zosvetliť“ a „Stmaviť“ ). |
| [ Zmiešanie pohybu ] | Fotoaparát preskúma vybranú sériu snímok, aby zistil pohybujúce sa objekty, a prekrytím vytvorí jeden obrázok JPEG ( 0 Prelínanie pohybu ). |
-
Vyberte požadovanú snímku pomocou multifunkčného voliča a stlačte tlačidlo i .
Ak používate funkciu [ Spracovanie RAW (viacero snímok) ] alebo [ Zmena veľkosti (viacero snímok) ], nebudete musieť vybrať snímku, pretože na výber snímok sa zobrazí výzva neskôr.
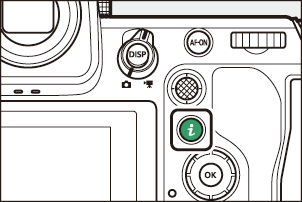
-
Zvýraznite možnosť [ Retušovať ] a stlačte tlačidlo 2 .
-
Zvýraznite požadovanú možnosť a stlačte 2 .
-
Vyberte možnosti retušovania.
- Viac informácií nájdete v sekcii pre vybranú položku.
- Ak chcete ukončiť režim bez vytvorenia retušovanej kópie, stlačte tlačidlo K Týmto sa vrátite na zobrazenie prehrávania.
-
Vytvorte retušovanú kópiu.
- Viac informácií nájdete v sekcii pre vybranú položku.
- Retušované kópie sú označené ikonou p .
- Fotoaparát nemusí byť schopný zobraziť alebo retušovať snímky, ktoré boli nasnímané alebo retušované inými fotoaparátmi alebo ktoré boli retušované v počítači.
- Ak sa počas krátkeho času nevykonajú žiadne akcie, displej sa vypne a všetky neuložené zmeny sa stratia. Ak chcete predĺžiť čas, počas ktorého displej zostane zapnutý, vyberte dlhší čas zobrazenia ponuky pomocou vlastného nastavenia c3 [ Oneskorenie vypnutia ] > [ Ponuky ].
Upozornenia: Retušovanie kópií
- Väčšinu položiek je možné použiť na kópie vytvorené pomocou iných možností retušovania, hoci viacnásobné úpravy môžu viesť k zníženiu kvality obrazu alebo neprirodzeným farbám.
- Výsledný efekt sa môže líšiť v závislosti od poradia, v akom sa úpravy vykonávajú.
- Niektoré položky nemusia byť dostupné v závislosti od položiek použitých na vytvorenie kópie.
- Položky [ Retuš ] v ponuke i , ktoré nemožno použiť na aktuálny obrázok, sú sivé a nedostupné.
- Kópie vytvorené zo snímok NEF ( RAW ) sa ukladajú s kvalitou obrazu [ JPEG fine m ].
- Kópie vytvorené z obrázkov JPEG majú rovnakú kvalitu ako originál.
- V prípade snímok v dvoch formátoch zaznamenaných na tú istú pamäťovú kartu s nastaveniami kvality obrazu RAW + JPEG sa retušuje iba kópia NEF ( RAW ).
Okrem kópií vytvorených pomocou funkcií [ Spracovanie RAW (aktuálny obrázok) ], [ Spracovanie RAW (viacero obrázkov) ], [ Orezať ], [ Zmeniť veľkosť (aktuálny obrázok) ] a [ Zmeniť veľkosť (viacero obrázkov) ] majú kópie rovnakú veľkosť ako originál.
Spracovanie RAW súborov
Spracovanie RAW sa používa na ukladanie snímok NEF ( RAW ) v iných formátoch, ako napríklad JPEG . Na spracovanie aktuálnej snímky použite možnosť [ Spracovanie RAW (aktuálna snímka) ] alebo na spracovanie viacerých snímok použite možnosť [ Spracovanie RAW (viaceré snímky) ].
Spracovanie RAW je k dispozícii iba pre snímky NEF ( RAW ) vytvorené týmto fotoaparátom. Snímky v iných formátoch a fotografie NEF ( RAW ) zhotovené inými fotoaparátmi, Camera Control Pro 2 alebo NX Tether nie je možné vybrať.
Spracovanie aktuálneho obrázka
-
V ponuke i vyberte možnosť [ Retušovanie ], potom zvýraznite možnosť [ Spracovanie RAW (aktuálny obrázok) ] a stlačte tlačidlo 2 .
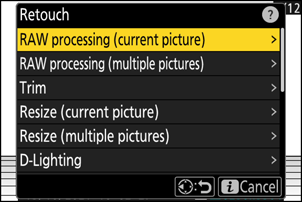
-
Vyberte si destináciu.
- Stlačením tlačidla 1 alebo 3 zvýraznite slot na kartu a stlačte tlačidlo J
- Ak je vložená iba jedna pamäťová karta, nebudete vyzvaní na výber slotu.
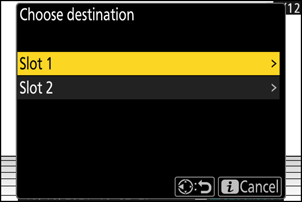
-
Vyberte nastavenia pre kópiu JPEG .
-
Nasledujúce nastavenia je možné upraviť:
- Kvalita obrazu ( 0 Nastavenie kvality obrazu )
- Veľkosť obrázka ( 0 Úprava nastavení veľkosti obrázka )
- Vyváženie bielej ( 0 Vyváženie bielej )
- Kompenzácia expozície ( 0 Kompenzácia expozície )
- Nastavenie Picture Control ( 0 Picture Control )
- Režim redukcie šumu pri vysokej citlivosti ISO ( 0 Režim redukcie šumu pri vysokej citlivosti ISO )
- Redukcia šumu pri vysokej citlivosti ISO ( 0 Redukcia šumu pri vysokej citlivosti ISO )
- Farebný priestor ( 0 Farebný priestor )
- Ovládanie vinetácie ( 0 Ovládanie vinetácie )
- Aktívne D-Lighting ( 0 Aktívne D-Lighting )
- Kompenzácia difrakcie ( 0 Kompenzácia difrakcie )
- Rovnováha zobrazení na výšku ( 0 Rovnováha zobrazení na výšku )
- Nastavenia platné v čase nasnímania fotografie sa v niektorých prípadoch zobrazia pod ukážkou.
- Ak chcete použiť nastavenie platné pri zhotovení fotografie, ak je to relevantné, vyberte možnosť [ Original/Originál ].
- Efekty si môžete pozrieť v režime úprav. Ak chcete zobraziť neupravený obrázok, stlačte a podržte tlačidlo DISP .
- [ Kompenzácia expozície ] sa dá nastaviť iba na hodnoty medzi –2 a +2 EV.
-
-
Skopírujte fotografiu.
Zvýraznite [ EXE ] a stlačením tlačidla J vytvorte kópiu vybratých fotografií vo JPEG .
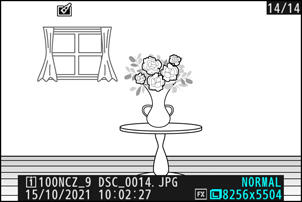
Spracovanie viacerých obrázkov
-
V ponuke i vyberte možnosť [ Retušovanie ], potom zvýraznite možnosť [ Spracovanie RAW (viacero snímok) ] a stlačte tlačidlo 2 .
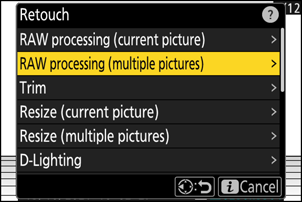
-
Vyberte spôsob výberu obrázkov.
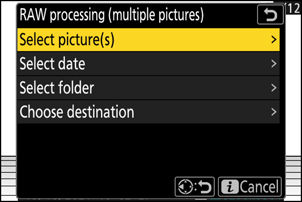
Možnosť Popis [ Vyberte obrázok(y) ] Vytvorenie kópií JPEG vybraných snímok NEF ( RAW ). Je možné vybrať viacero snímok NEF ( RAW ). [ Vyberte dátum ] Vytvorte kópie JPEG všetkých snímok NEF ( RAW ) zhotovených vo vybraných dátumoch. [ Vybrať priečinok ] Vytvorenie kópií JPEG všetkých snímok NEF ( RAW ) vo vybratom priečinku. [ Vyberte destináciu ] Vyberte cieľ pre kópie JPEG . Ak je vložená iba jedna pamäťová karta, nebudete vyzvaní na výber slotu. Ak ste vybrali možnosť [ Vybrať obrázok(y) ], pokračujte krokom 4.
-
Vyberte zdrojový slot.
- Zvýraznite slot s kartou obsahujúcou snímky NEF ( RAW ) a stlačte 2 .
- Ak je vložená iba jedna pamäťová karta, nebudete vyzvaní na výber slotu.
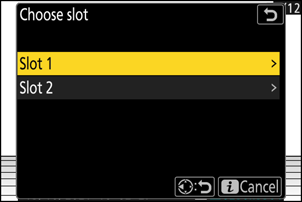
-
Vyberte fotografie.
Ak ste vybrali možnosť [ Vybrať obrázok(y) ]:
- Zvýraznite snímky pomocou multifunkčného voliča.
- Ak chcete zobraziť zvýraznený obrázok na celej obrazovke, stlačte a podržte tlačidlo X
- Ak chcete vybrať zvýraznený obrázok, stlačte tlačidlo W ( Q ). Vybrané obrázky sú označené fajkou (
 ). Ak chcete odstrániť zaškrtnutie (
). Ak chcete odstrániť zaškrtnutie (  ) a zrušte výber aktuálneho obrázka, znova stlačte tlačidlo W ( Q ). Všetky obrázky budú spracované s použitím rovnakých nastavení.
) a zrušte výber aktuálneho obrázka, znova stlačte tlačidlo W ( Q ). Všetky obrázky budú spracované s použitím rovnakých nastavení. - Po dokončení výberu pokračujte stlačením tlačidla J
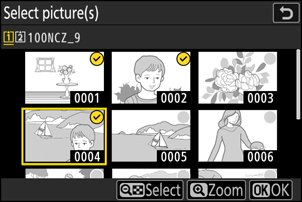
Ak ste vybrali možnosť [ Vybrať dátum ]:
- Zvýraznite dátumy pomocou multifunkčného voliča a stlačením tlačidla 2 ich vyberte ( M ) alebo zrušte výber ( U ).
- Všetky snímky zhotovené v dátumy označené fajkou ( M ) budú spracované s použitím rovnakých nastavení.
- Po dokončení výberu pokračujte stlačením tlačidla J
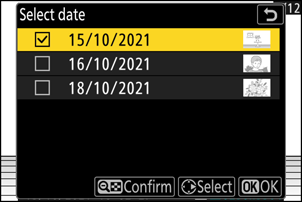
Ak ste vybrali možnosť [ Vybrať priečinok ]:
Zvýraznite priečinok a stlačením tlačidla J ho vyberte; všetky snímky vo vybratom priečinku sa spracujú s použitím rovnakých nastavení.
-
Vyberte nastavenia pre kópie JPEG .
-
Nasledujúce nastavenia je možné upraviť:
- Kvalita obrazu ( 0 Nastavenie kvality obrazu )
- Veľkosť obrázka ( 0 Úprava nastavení veľkosti obrázka )
- Vyváženie bielej ( 0 Vyváženie bielej )
- Kompenzácia expozície ( 0 Kompenzácia expozície )
- Nastavenie Picture Control ( 0 Picture Control )
- Režim redukcie šumu pri vysokej citlivosti ISO ( 0 Režim redukcie šumu pri vysokej citlivosti ISO )
- Redukcia šumu pri vysokej citlivosti ISO ( 0 Redukcia šumu pri vysokej citlivosti ISO )
- Farebný priestor ( 0 Farebný priestor )
- Ovládanie vinetácie ( 0 Ovládanie vinetácie )
- Aktívne D-Lighting ( 0 Aktívne D-Lighting )
- Kompenzácia difrakcie ( 0 Kompenzácia difrakcie )
- Rovnováha zobrazení na výšku ( 0 Rovnováha zobrazení na výšku )
- Ak chcete použiť nastavenia platné pri zhotovení fotografií, ak sú k dispozícii, vyberte možnosť [ Original/Originál ].
- Efekty si môžete pozrieť v režime úprav. Ak chcete zobraziť neupravený obrázok, stlačte a podržte tlačidlo DISP .
- [ Kompenzácia expozície ] sa dá nastaviť iba na hodnoty medzi –2 a +2 EV.
-
-
Skopírujte fotografie.
- Zvýraznite [ EXE ] a stlačením tlačidla J zobrazte potvrdzovacie dialógové okno a potom zvýraznite [ Áno ] a stlačením tlačidla J vytvorte kópie vybratých fotografií vo JPEG .
- Ak chcete operáciu zrušiť pred vytvorením všetkých kópií, stlačte tlačidlo G ; po zobrazení potvrdzovacieho dialógového okna zvýraznite možnosť [ Áno ] a stlačte tlačidlo J
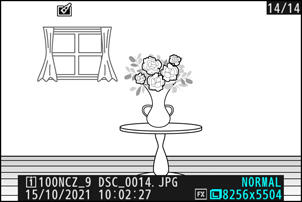
Orezať
Vytvorte orezanú kópiu aktuálnej fotografie. Fotografia sa zobrazí so zvoleným orezaním žltou farbou; orezanú kópiu vytvorte podľa nižšie uvedeného postupu.
| Do | Popis |
|---|---|
| Veľkosť plodiny | Stlačením tlačidla X alebo W ( Q ) vyberte veľkosť orezania. |
| Zmena pomeru strán orezania | Otočením hlavného príkazového voliča vyberte pomer strán orezania. |
| Umiestnenie plodiny | Na umiestnenie orezania použite multifunkčný volič. |
| Zachráňte úrodu | Stlačením tlačidla J uložíte aktuálny výrez ako samostatný súbor. |
Zmeniť veľkosť
Vytvorte malé kópie vybraných fotografií. Na zmenu veľkosti aktuálneho obrázka použite možnosť [ Zmeniť veľkosť (aktuálny obrázok) ] alebo na zmenu veľkosti viacerých obrázkov použite možnosť [ Zmeniť veľkosť (viacero obrázkov) ].
V závislosti od veľkosti kópie nemusí byť pri zobrazení kópií so zmenenou veľkosťou k dispozícii priblíženie prehrávania.
Zmena veľkosti orezaných obrázkov
Veľkosť obrázkov orezaných na pomer strán 4:3 alebo 3:4 nie je možné zmeniť.
Zmena veľkosti aktuálneho obrázka
-
V ponuke i vyberte možnosť [ Retouch ], potom zvýraznite možnosť [ Retouch (current picture) ] a stlačte tlačidlo 2 .
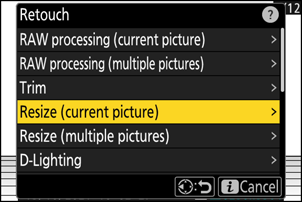
-
Vyberte si destináciu.
- Stlačením tlačidla 1 alebo 3 zvýraznite slot na kartu a stlačte tlačidlo J
- Ak je vložená iba jedna pamäťová karta, nebudete vyzvaní na výber slotu.
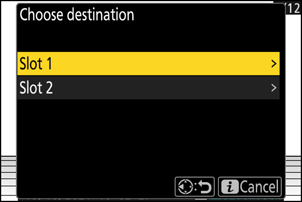
-
Zvýraznite požadovanú veľkosť a stlačte tlačidlo J
Kópia sa uloží vo vybranej veľkosti.
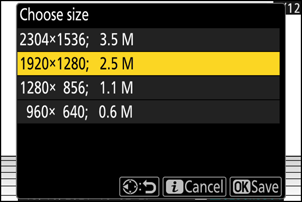
Zmena veľkosti viacerých obrázkov
-
V ponuke i vyberte možnosť [ Retouch ], potom zvýraznite možnosť [ Retouch (multiple pictures) ] a stlačte tlačidlo 2 .
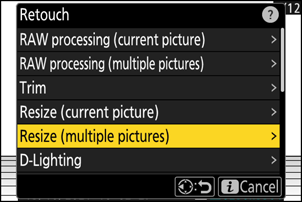
-
Vyberte si veľkosť.
- Zvýraznite [ Vybrať veľkosť ] a stlačte tlačidlo 2 .
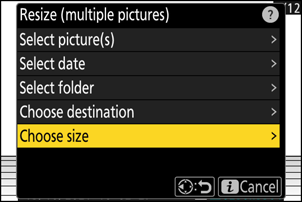
-
Zvýraznite požadovanú veľkosť (dĺžku v pixeloch) pomocou 1 a 3 a stlačte tlačidlo J
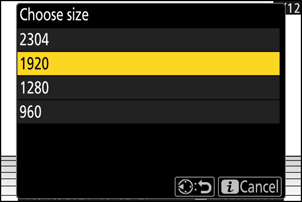
-
Vyberte spôsob výberu obrázkov.
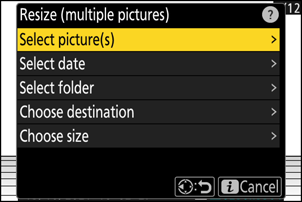
Možnosť Popis [ Vyberte obrázok(y) ] Zmeniť veľkosť vybraných obrázkov. Je možné vybrať viacero obrázkov. [ Vyberte dátum ] Zmeniť veľkosť všetkých obrázkov nasnímaných vo vybratých dátumoch. [ Vybrať priečinok ] Zmeniť veľkosť všetkých obrázkov vo vybranom priečinku. Ak ste vybrali možnosť [ Vybrať obrázok(y) ], pokračujte krokom 5.
-
Vyberte zdrojový slot.
- Označte slot s kartou obsahujúcou požadované obrázky a stlačte 2 .
- Ak je vložená iba jedna pamäťová karta, nebudete vyzvaní na výber slotu.
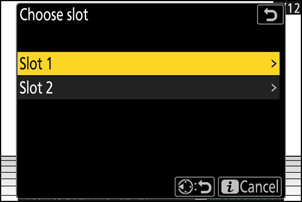
-
Vyberte obrázky.
Ak ste vybrali možnosť [ Vybrať obrázok(y) ]:
- Zvýraznite snímky pomocou multifunkčného voliča.
- Ak chcete zobraziť zvýraznený obrázok na celej obrazovke, stlačte a podržte tlačidlo X
- Ak chcete vybrať zvýraznený obrázok, stlačte tlačidlo W ( Q ). Vybrané obrázky sú označené fajkou (
 ). Ak chcete odstrániť zaškrtnutie (
). Ak chcete odstrániť zaškrtnutie (  ) a zrušte výber aktuálneho obrázka, znova stlačte tlačidlo W ( Q ). Všetky vybraté obrázky sa skopírujú vo veľkosti vybratej v kroku 2.
) a zrušte výber aktuálneho obrázka, znova stlačte tlačidlo W ( Q ). Všetky vybraté obrázky sa skopírujú vo veľkosti vybratej v kroku 2. - Po dokončení výberu pokračujte stlačením tlačidla J
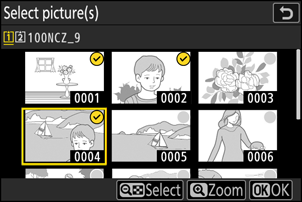
Ak ste vybrali možnosť [ Vybrať dátum ]:
- Zvýraznite dátumy pomocou multifunkčného voliča a stlačením tlačidla 2 ich vyberte ( M ) alebo zrušte výber ( U ).
- Všetky snímky zhotovené v dátumy označené fajkou ( M ) sa skopírujú vo veľkosti zvolenej v kroku 2.
- Po dokončení výberu pokračujte stlačením tlačidla J
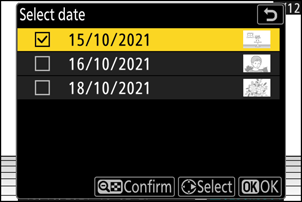
Ak ste vybrali možnosť [ Vybrať priečinok ]:
Zvýraznite priečinok a stlačením tlačidla J ho vyberte; všetky snímky vo vybratom priečinku sa skopírujú vo veľkosti vybratej v kroku 2.
-
Uložte kópie so zmenenou veľkosťou.
- Zobrazí sa potvrdzovacie dialógové okno; zvýraznite možnosť [ Áno ] a stlačením tlačidla J uložte kópie so zmenenou veľkosťou.
- Ak chcete operáciu zrušiť pred vytvorením všetkých kópií, stlačte tlačidlo G ; po zobrazení potvrdzovacieho dialógového okna zvýraznite možnosť [ Áno ] a stlačte tlačidlo J
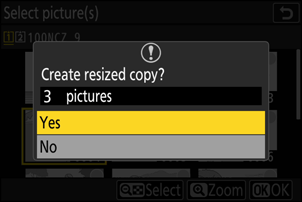
D-Lighting
Funkcia D-Lighting zosvetľuje tiene. Je ideálna pre tmavé alebo protisvetlové fotografie.

Predtým

Po
Efekt sa zobrazí na displeji. Ak chcete zobraziť neupravený obrázok, stlačte a podržte tlačidlo DISP .
- Stlačením tlačidla 1 alebo 3 vyberte mieru vykonanej korekcie. Efekt si môžete pozrieť v zobrazení úprav.
- Stlačením tlačidla J uložte retušovanú kópiu.
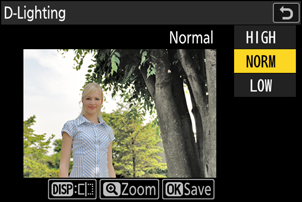
Narovnať
Otáčajte snímky až o ±5° v krokoch približne 0,25°.
- Efekt si môžete pozrieť v režime úprav. Ak chcete zobraziť neupravený obrázok, stlačte a podržte tlačidlo DISP .
- Čím väčšie je otočenie, tým viac sa od okrajov oreže.
- Stlačením tlačidla 1 alebo 3 vyberte mieru vykonaného narovnania.
- Stlačením tlačidla J uložte retušovanú kópiu.
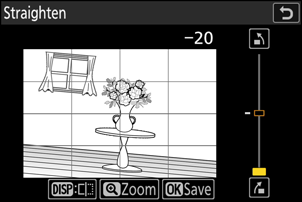
Kontrola skreslenia
Vytvárajte kópie so zníženým periférnym skreslením, redukciou súdkovitého skreslenia na snímkach zhotovených širokouhlými objektívmi alebo vankúšikového skreslenia na snímkach zhotovených teleobjektívmi.
- Ak fotoaparát zistí skreslenie, ponúkne možnosť [ Auto ] alebo [ Manual ]. Vyberte možnosť [ Auto ], aby fotoaparát skreslenie opravil automaticky.
- Ak fotoaparát nedokáže rozpoznať skreslenie, jedinou dostupnou možnosťou bude [ Manuálne ]. Vyberte možnosť [ Manuálne ] na manuálne zníženie skreslenia.
- Upozorňujeme, že možnosť [ Manuálne ] sa musí použiť pri kópiách vytvorených pomocou možnosti [ Automaticky ] a pri fotografiách zhotovených pomocou možnosti [ Automatická kontrola skreslenia ] v ponuke fotografovania.
- Keď je vybratá možnosť [ Manuálne ], efekt je možné zobraziť v ukážke na displeji. Ak chcete zobraziť neupravený obrázok, stlačte a podržte tlačidlo DISP .
- Stlačením tlačidla 1 znížite vankúšikové skreslenie, stlačením 3 znížite súdkovité skreslenie. Stlačením tlačidla J uložíte zmeny a vrátite sa na predchádzajúce zobrazenie.
- Stlačením tlačidla J uložte retušovanú kópiu.
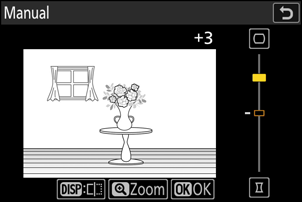
Ovládanie perspektívy
Vytvorte kópie, ktoré znížia horizontálne a vertikálne efekty perspektívy na fotografiách zhotovených pri pohľade nahor od základne vysokého objektu.
- Efekt si môžete pozrieť v režime úprav. Ak chcete zobraziť neupravený obrázok, stlačte a podržte tlačidlo DISP .
- Upozorňujeme, že väčšia miera kontroly perspektívy má za následok orezanie väčšieho množstva okrajov.
- Pre horizontálnu korekciu zvýraznite J a stlačte 2 Stlačením 1 natiahnete ľavý okraj, 3 natiahnete pravý. Stlačením J uložíte zmeny a vrátite sa na predchádzajúce zobrazenie.
- Pre vertikálnu korekciu zvýraznite K a stlačte 2 Stlačením 1 natiahnete horný okraj, 3 natiahnete spodný okraj. Stlačením J uložíte zmeny a vrátite sa na predchádzajúce zobrazenie.
- Stlačením tlačidla J uložte retušovanú kópiu.
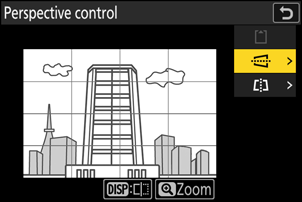

Predtým


Po
Monochromatický
Kopírovanie fotografií vo vybranom monochromatickom odtieni.
| Možnosť | Popis |
|---|---|
| [ Čiernobiele ] | Kopírujte fotografie čiernobielo. |
| [ Sépia ] | Kopírovanie fotografií v sépiovom odtieňi. |
| [ Kyanotypia ] | Kopírujte fotografie v modrobielom monochromatickom režime. |
- Efekt si môžete pozrieť v režime úprav. Ak chcete zobraziť neupravený obrázok, stlačte a podržte tlačidlo DISP .
- Zvýraznením možnosti [ Sépia ] alebo [ Kyanotypia ] a stlačením tlačidla 2 sa zobrazia možnosti sýtosti pre vybraný monochromatický odtieň; vyberte si z možností [ Vysoká ], [ Normálna ] a [ Nízka ]. Stlačením tlačidla J uložte zmeny a vráťte sa do ponuky odtieňov.
- Stlačením tlačidla J uložte retušovanú kópiu.
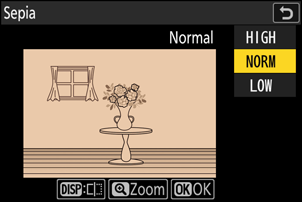
Prekrytie (Pridať)
Spojením dvoch existujúcich fotografií vytvorte jeden obrázok, ktorý sa uloží oddelene od originálov.

-
V ponuke i vyberte možnosť [ Retušovať ], potom zvýraznite možnosť [ Prekrytie (pridať) ] a stlačte tlačidlo 2 .
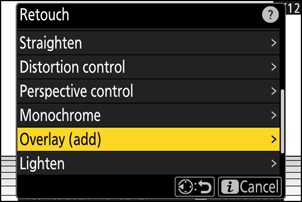
-
Vyberte obrázky.
- Zvýraznite snímky pomocou multifunkčného voliča.
- Ak chcete zobraziť zvýraznený obrázok na celej obrazovke, stlačte a podržte tlačidlo X
- Ak chcete vybrať zvýraznený obrázok, stlačte tlačidlo W ( Q ). Vybrané obrázky sú označené fajkou (
 ). Ak chcete odstrániť zaškrtnutie (
). Ak chcete odstrániť zaškrtnutie (  ) a zrušte výber aktuálneho obrázka, znova stlačte tlačidlo W ( Q ).
) a zrušte výber aktuálneho obrázka, znova stlačte tlačidlo W ( Q ). - Snímky s rôznymi oblasťami obrazu nie je možné vybrať.
- Po výbere druhého obrázka stlačte tlačidlo J a pokračujte.
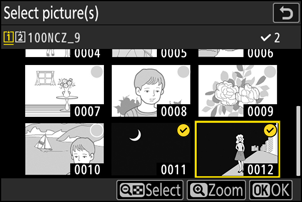
-
Upravte rovnováhu.
Prekrytie si môžete pozrieť v ukážke na displeji. Stlačením tlačidla 1 alebo 3 upravte vyváženie medzi dvoma obrázkami. Stlačením tlačidla 1 zvýrazníte prvý obrázok a druhý menej, stlačením 3 dosiahnete opačný efekt.
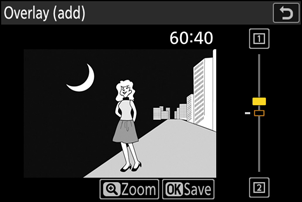
-
Uložte prekrytie.
Stlačením tlačidla J uložte prekrytie.

Upozornenia: [ Prekrytie (Pridať) ]
- Farby a jas v náhľade sa môžu líšiť od výsledného obrázka.
- Vybrať je možné iba snímky vytvorené týmto fotoaparátom. Snímky vytvorené inými modelmi nie je možné vybrať.
- Prekrytie bude obsahovať iba snímky vytvorené s rovnakými možnosťami vybratými pre [ Oblasť snímky ] > [ Vybrať oblasť snímky ] v ponuke fotografovania.
- Nastavenie kvality obrázka pre dokončené prekrytie je na úrovni obrázka s najvyššou kvalitou, ktorý obsahuje.
- Prekrytia, ktoré obsahujú snímky NEF ( RAW ), sa uložia s kvalitou obrazu [ JPEG fine m ].
- Všetky obrázky JPEG v prekrytí musia mať rovnakú veľkosť.
- Veľkosť prekrytí, ktoré obsahujú obrázky NEF ( RAW ) aj JPEG , je určená obrázkom JPEG .
- Prekrytie obsahuje rovnaké informácie o fotografii (vrátane dátumu nasnímania, merania, času uzávierky, clony, režimu snímania, kompenzácie expozície, ohniskovej vzdialenosti a orientácie snímky) a hodnoty vyváženia bielej a Picture Control ako prvá z dvoch vybratých snímok. Informácie o autorských právach sa však do novej snímky neskopírujú. Komentár sa podobne neskopíruje; namiesto toho sa pridá komentár, ktorý je aktuálne aktívny vo fotoaparáte, ak existuje.
„ Zosvetliť „a“ Stmaviť „
Fotoaparát porovná viacero vybratých snímok a v každom bode snímky vyberie iba najjasnejšie alebo najtmavšie pixely, aby vytvoril jednu novú kópiu JPEG .
-
V ponuke i vyberte možnosť [ Retušovať ], potom zvýraznite možnosť [ Zosvetliť ] alebo [ Stmaviť ] a stlačte tlačidlo 2 .
-
[ Zosvetliť ]: Fotoaparát porovnáva pixely v každom obrázku a používa iba tie najjasnejšie.

-
[ Stmaviť ]: Fotoaparát porovná pixely v každom obrázku a použije iba tie najtmavšie.

-
-
Vyberte spôsob výberu obrázkov.
Možnosť Popis [ Vybrať jednotlivé obrázky ] Vyberajte obrázky na prekrytie jeden po druhom. [ Vybrať po sebe idúce obrázky ] Vyberte dva obrázky; prekrytie bude obsahovať tieto dva obrázky a všetky obrázky medzi nimi. [ Vybrať priečinok ] Prekrytie bude obsahovať všetky obrázky vo vybranom priečinku. -
Vyberte zdrojový slot.
- Označte slot s kartou obsahujúcou požadované obrázky a stlačte 2 .
- Ak je vložená iba jedna pamäťová karta, nebudete vyzvaní na výber slotu.
-
Vyberte obrázky.
Ak ste vybrali možnosť [ Vybrať jednotlivé obrázky ]:
- Zvýraznite snímky pomocou multifunkčného voliča.
- Ak chcete zobraziť zvýraznený obrázok na celej obrazovke, stlačte a podržte tlačidlo X
- Ak chcete vybrať zvýraznený obrázok, stlačte tlačidlo W ( Q ). Vybrané obrázky sú označené fajkou (
 ). Ak chcete odstrániť zaškrtnutie (
). Ak chcete odstrániť zaškrtnutie (  ) a zrušte výber aktuálneho obrázka, znova stlačte tlačidlo W ( Q ). Vybrané obrázky sa spoja pomocou možnosti vybratej v kroku 1.
) a zrušte výber aktuálneho obrázka, znova stlačte tlačidlo W ( Q ). Vybrané obrázky sa spoja pomocou možnosti vybratej v kroku 1. - Po dokončení výberu pokračujte stlačením tlačidla J
Ak ste vybrali možnosť [ Vybrať po sebe idúce snímky ]:
- Všetky snímky v rozsahu vybranom pomocou multifunkčného voliča sa skombinujú pomocou možnosti vybranej v kroku 1.
- Pomocou tlačidla W ( Q ) vyberte prvý a posledný obrázok v požadovanom rozsahu.
- Prvý a posledný obrázok sú označené
 ikony a obrázky medzi nimi
ikony a obrázky medzi nimi  ikony.
ikony. - Výber môžete zmeniť pomocou multifunkčného voliča na zvýraznenie rôznych snímok, ktoré budú slúžiť ako prvá alebo posledná snímka. Stlačením stredu pomocného voliča vyberte aktuálnu snímku ako nový začiatočný alebo koncový bod.
- Ak chcete zobraziť zvýraznený obrázok na celej obrazovke, stlačte a podržte tlačidlo X
- Po dokončení výberu pokračujte stlačením tlačidla J
Ak ste vybrali možnosť [ Vybrať priečinok ]:
Zvýraznite požadovaný priečinok a stlačením tlačidla J prekryte všetky snímky v priečinku pomocou možnosti vybratej v kroku 1.
-
Uložte prekrytie.
- Zobrazí sa potvrdzovacie dialógové okno; zvýraznite možnosť [ Áno ] a stlačením tlačidla J uložte prekrytie a zobrazte výslednú snímku.
- Ak chcete proces prerušiť a zobraziť potvrdzovacie dialógové okno pred dokončením operácie, stlačte tlačidlo G ; ak chcete aktuálne prekrytie uložiť „tak, ako je“ bez pridania zostávajúcich snímok, zvýraznite možnosť [ Uložiť a ukončiť ] a stlačte tlačidlo J Ak chcete proces ukončiť bez vytvorenia prekrytia, zvýraznite možnosť [ Zahodiť a ukončiť ] a stlačte tlačidlo J
Upozornenia: [ Zosvetliť ]/[ Stmaviť ]
- Vybrať je možné iba snímky vytvorené týmto fotoaparátom. Snímky vytvorené inými modelmi nie je možné vybrať.
- Prekrytie bude obsahovať iba snímky vytvorené s rovnakými možnosťami vybratými pre [ Oblasť snímky ] > [ Vybrať oblasť snímky ] v ponuke fotografovania.
- Nastavenie kvality obrázka pre dokončené prekrytie je na úrovni obrázka s najvyššou kvalitou, ktorý obsahuje.
- Prekrytia, ktoré obsahujú snímky NEF ( RAW ), sa uložia s kvalitou obrazu [ JPEG fine m ].
- Všetky obrázky JPEG v prekrytí musia mať rovnakú veľkosť.
- Veľkosť prekrytí, ktoré obsahujú obrázky NEF ( RAW ) aj JPEG , je určená obrázkom JPEG .
-
„Šum“ (vo forme náhodne rozmiestnených jasných pixelov, hmly alebo čiar) sa zvyšuje s počtom obrázkov v prekrytí.
- Šum bude menej viditeľný, ak boli snímky pre prekrytie nasnímané s hodnotou 0 alebo zápornou hodnotou zvolenou pre parameter [ Sharpening ] (Zaostrenie) Picture Control .
- Šum sa stáva badateľným v prekrytiach, ktoré obsahujú približne 50 alebo viac obrázkov.
Zmes pohybu
Fotoaparát preskúma vybranú sériu snímok, aby zistil pohybujúce sa objekty, a prekrytím vytvorí jeden obrázok JPEG .
-
V ponuke i vyberte možnosť [ Retušovanie ], potom zvýraznite možnosť [ Prelínanie pohybu ] a stlačte tlačidlo 2 .
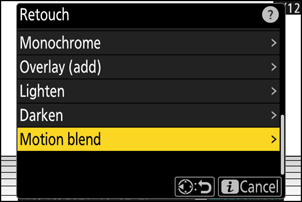
-
Vyberte zdrojový slot.
- Označte slot s kartou obsahujúcou požadované obrázky a stlačte 2 .
- Ak je vložená iba jedna pamäťová karta, nebudete vyzvaní na výber slotu.
-
Vyberte obrázky.
- Zvýraznite snímky pomocou multifunkčného voliča.
- Ak chcete zobraziť zvýraznený obrázok na celej obrazovke, stlačte a podržte tlačidlo X
- Ak chcete vybrať zvýraznený obrázok, stlačte tlačidlo W ( Q ). Vybrané obrázky sú označené fajkou (
 ). Ak chcete odstrániť zaškrtnutie (
). Ak chcete odstrániť zaškrtnutie (  ) a zrušte výber aktuálneho obrázka, znova stlačte tlačidlo W ( Q ).
) a zrušte výber aktuálneho obrázka, znova stlačte tlačidlo W ( Q ). - Pohyblivé prechody môžu obsahovať 5 až 20 obrázkov.
- Po dokončení výberu pokračujte stlačením tlačidla J
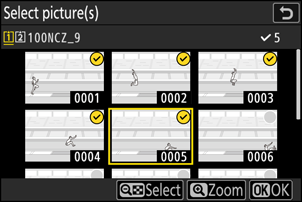
-
Skontrolujte výsledky.
Výsledky prekrytia si skontrolujte v zobrazení ukážky.
- Ak sa chcete vrátiť ku kroku 3 a vybrať iné snímky, klepnite na Z alebo stlačte 4 .
- Ak chcete pokračovať s aktuálnym výberom, stlačte tlačidlo J ; zobrazí sa potvrdzovacie dialógové okno.
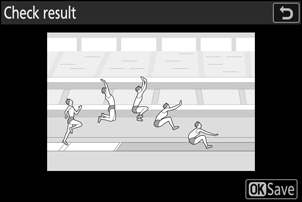
-
Uložte prekrytie.
V potvrdzovacom dialógovom okne zvýraznite možnosť [ Áno ] a stlačením tlačidla J uložte prekrytie.
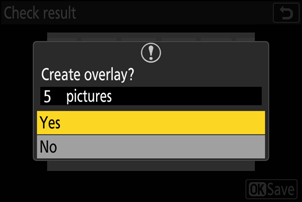
- Výsledný obrázok sa môže od náhľadu líšiť tak vzhľadom (vrátane farieb a jasu), ako aj spôsobom, akým sú obrázky skombinované.
- Vybrať je možné iba snímky vytvorené týmto fotoaparátom. Snímky vytvorené inými modelmi nie je možné vybrať.
- Funkcia [ Motion blend ] je určená pre sériové snímanie s fotoaparátom na statíve, s pevným pozadím a pohybujúcimi sa objektmi. Požadované výsledky sa preto nemusia dosiahnuť sériovým snímaním bez statívu.
- Prekrytie bude obsahovať iba snímky vytvorené s rovnakými možnosťami vybratými pre [ Oblasť snímky ] > [ Vybrať oblasť snímky ] v ponuke fotografovania.
- Nastavenie kvality obrázka pre dokončené prekrytie je na úrovni obrázka s najvyššou kvalitou, ktorý obsahuje.
- Prekrytia, ktoré obsahujú snímky NEF ( RAW ), sa uložia s kvalitou obrazu [ JPEG fine m ].
- Všetky obrázky JPEG v prekrytí musia mať rovnakú veľkosť.
- Veľkosť prekrytí, ktoré obsahujú obrázky NEF ( RAW ) aj JPEG , je určená obrázkom JPEG .