Google Traducere
ACEST SERVICIU POATE CONȚINE TRADUCERI BAZATE PE TEHNOLOGIA GOOGLE. GOOGLE DECLINĂ TOATE GARANȚIILE, EXPRESE SAU IMPLICITE, LEGATE DE TRADUCERI, INCLUSIV ORICE GARANȚIE PRIVIND ACURATEȚEA, FIABILITATEA ȘI ORICE GARANȚII IMPLICITE DE VANDABILITATE, DE ADECVARE LA UN ANUMIT SCOP ȘI DE NEÎNCĂLCARE.
Ghidurile de referință ale Nikon Corporation (numită în continuare „Nikon”) au fost traduse pentru confortul dumneavoastră utilizând software-ul de traducere bazat pe tehnologia Google Traducere. Au fost făcute eforturi rezonabile pentru a oferi o traducere exactă, totuși nicio traducere automată nu este perfectă și nici nu este destinată înlocuirii traducătorilor umani. Traducerile sunt furnizate ca un serviciu pentru utilizatorii ghidurilor de referință Nikon și sunt furnizate „ca atare”. Nu se oferă nicio garanție, de niciun fel, expresă sau implicită, cu privire la acuratețea, fiabilitatea sau corectitudinea traducerilor efectuate din engleză în orice altă limbă. Este posibil ca anumite conținuturi (cum ar fi imagini, videoclipuri, video Flash etc.) să nu fie traduse cu acuratețe din cauza limitărilor software-ului de traducere.
Textul oficial este versiunea în limba engleză a ghidurilor de referință. Orice discrepanțe sau diferențe rezultate din traducere nu creează obligații și nu au niciun efect juridic în scopuri de conformitate sau de punere în aplicare. Dacă apar întrebări în legătură cu acuratețea informațiilor cuprinse în ghidurile de referință traduse, consultați versiunea în limba engleză a ghidurilor care este versiunea oficială.
Conectați-vă la computer
Butonul G U F meniul de rețea
Conectați-vă la computere prin Ethernet sau LAN fără fir.
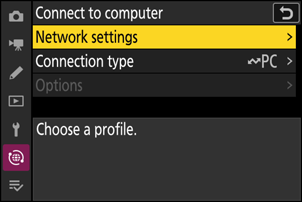
Setari de retea
Adăugați profiluri de rețea pentru camere. Acest element poate fi folosit și pentru a alege dintre profilurile de rețea existente.
Creeaza un profil
Creați noi profiluri de rețea ( 0 Conectarea la computere prin LAN fără fir , Conectarea la computere prin Ethernet ).
- Dacă există deja mai multe profiluri, puteți apăsa J pentru a alege un profil și a vă conecta la rețeaua selectată.
- Pentru a edita un profil existent, evidențiați-l și apăsați 2 .
| Opțiune | Descriere |
|---|---|
| [ General ] |
|
| [ Wireless ] | Afișează setările de conectare pentru conectarea la rețelele fără fir.
|
| [ TCP/IP ] | Ajustați setările TCP/IP pentru conexiunile de infrastructură. Este necesară o adresă IP.
|
Copiere către/de la card
Partajați profiluri de rețea.
- Dacă sunt introduse două carduri de memorie, profilurile vor fi copiate pe și de pe cardul din slotul selectat pentru [ Selecție slot primar ] în meniul de fotografiere.
| Opțiune | Descriere |
|---|---|
| [ Copiați profilul de pe card ] | Copiați profilurile din directorul rădăcină al cardului de memorie în lista de profiluri ale camerei. |
| [ Copiați profilul pe card ] | Copiați profilurile de pe cameră pe cardul de memorie. Evidențiați un profil și apăsați J pentru a-l copia pe cardul de memorie.
|
Opriți conexiunea curentă
Încheiați conexiunea la rețeaua curentă.
Tipul conexiunii
Alegeți un mod de operare pentru utilizare atunci când camera este conectată la o rețea.
| Opțiune | Descriere |
|---|---|
| [ Transfer de imagine ] | Încărcați fotografii pe un computer pe măsură ce sunt realizate sau încărcați fotografii existente de pe cardul de memorie al camerei. |
| [ Controlul camerei ] | Utilizați Camera Control Pro 2 (disponibil separat) sau software-ul gratuit NX Tether pentru a controla camera și a face fotografii de la distanță de pe un computer. |
Opțiuni
Ajustați setările de încărcare.
Încărcare automată
Selectați [ ON ] pentru a marca fotografii noi pentru încărcare pe măsură ce sunt făcute.
- Încărcarea începe numai după ce fotografia a fost înregistrată pe cardul de memorie. Asigurați-vă că este introdus un card de memorie în cameră.
- Videoclipurile nu sunt încărcate automat. În schimb, acestea trebuie să fie încărcate de pe afișajul de redare ( 0 Selectarea imaginilor pentru încărcare ).
Ștergeți după încărcare
Selectați [ ON ] pentru a șterge automat fotografiile de pe cardul de memorie al camerei după finalizarea încărcării.
- Fișierele marcate pentru transfer înainte de a selecta [ ON ] nu sunt șterse.
- Ștergerea poate fi suspendată în timpul anumitor operațiuni ale camerei.
Încărcați RAW + JPEG ca
Când încărcați imagini RAW + JPEG , alegeți dacă încărcați atât fișierele NEF ( RAW ) cât și fișierele JPEG sau numai copia NEF ( RAW ) sau JPEG . Opțiuni separate pot fi selectate pentru [ Overflow/backup ] și [ RAW primar - JPEG secundar ].
- Opțiunea selectată pentru [ Overflow/backup ] are efect atât în timpul încărcării automate, cât și în timpul încărcării manuale.
- Opțiunea selectată pentru [ RAW primar - JPEG secundar ] se aplică numai în timpul încărcării automate.
Încărcați RAW + HEIF As
Când încărcați imagini RAW + HEIF, alegeți dacă încărcați atât fișierele NEF ( RAW ) și HEIF sau numai copia NEF ( RAW ) sau HEIF. Pot fi selectate opțiuni separate pentru [ Overflow/backup ] și [ RAW primar - HEIF secundar ].
- Opțiunea selectată pentru [ Overflow/backup ] are efect atât în timpul încărcării automate, cât și în timpul încărcării manuale.
- Opțiunea selectată pentru [ RAW primar - HEIF secundar ] se aplică numai în timpul încărcării automate.
Selectare slot JPEG + JPEG
Alegeți un slot sursă pentru încărcare automată atunci când faceți fotografii cu [ JPEG primar - JPEG secundar ] selectat pentru [ Funcție slot secundar ] în meniul de fotografiere.
Selectare slot HEIF + HEIF
Alegeți un slot sursă pentru încărcare automată atunci când faceți fotografii cu [ HEIF primar - HEIF secundar ] selectat pentru [ Funcție slot secundar ] în meniul de fotografiere.
Încărcați videoclipul RAW ca
Când încărcați videoclipuri filmate cu [ N‑ RAW 12-bit (NEV) ] sau [ ProRes RAW HQ 12-bit (MOV) ] selectat pentru [ Tip fișier video ] în meniul de înregistrare video, alegeți dacă doriți să încărcați atât RAW , cât și MP4 fișiere sau doar copia MP4.
Încărcați dosarul
Marcați toate fotografiile dintr-un dosar selectat pentru încărcare. Marcarea va fi aplicată tuturor fotografiilor, indiferent dacă acestea au fost încărcate anterior.
- Videoclipurile nu vor fi marcate pentru încărcare. În schimb, acestea trebuie să fie încărcate de pe afișajul de redare.
Deselectați toate?
Eliminați marcajul de încărcare din toate imaginile. Încărcarea imaginilor cu pictograma „încărcare” va fi imediat întreruptă.

